✅️ 出荷確定時に配送伝票(送り状)に間違いがないか確認する事ができるため、伝票の取り違いに気づくことができます。
配送伝票の貼り間違いによる誤出荷を防ぐことができ、配送品質の向上を実現します。
✅️ アプリで出荷作業を開始する際に、配送伝票のスキャンから出荷データを呼び出すことが可能です。
納品書、ピッキングリストを印刷しない場合(ペーパーレス)にも対応が可能になります。
メニュー 出荷(予定/作業中)> 「インポート」>「追跡番号CSVインポート」を選択
インポート形式の選択
紐付けID、紐付けIDの列、追跡番号の選択します
※ インポートしたCSVデータに含まれる紐付けIDのと、選択した紐付けIDの列番号、追跡番号の列番号を指定します
CSVファイルの1行目に項目名がある場合は「1行目を読み込む」のチェックを外します
次にCSVをアップロードするをクリックしてファイルを選択CSVをアップロードするをクリックアップロードされたデータが表示されるので、問題がなければ
インポートをクリックして完了
例)
ロジクラの送り状CSVには「出荷コード」が出力されており、そのまま送り状システムにインポートすると以下の列番号でCSVダウンロードされます。
ヤマト運輸「B2クラウド」のCSVファイルの場合、列「BX」に出荷コードが出力されます。(76列目)
佐川急便「e飛伝3」のCSVファイルの場合、列「S」に出荷コードが出力されます。(19列目)
例えば、ヤマト運輸「B2クラウド」のCSVファイルを利用する場合、出荷コードは「76」、追跡番号は「4」を選択します。
CSVファイルを取り込むと、最初の5行プレビューと件数を表示します。問題がなければアップロードを選択します。
アップロードしたCSVに取り込めないデータがあるとエラーが発生します。
エラーの内容は「エラーをCSVで確認する」をクリックしてCSVを開いて確認します。
エラーが出ているデータはスキップして、エラーのないデータのみをインポートすることができます。「エラーがあるデータをスキップして取り込む」にチェックを入れて「インポート」をクリックしてください。
ロジクラのアプリでは、追跡番号(送り状番号)スキャンによる以下の機能があります。
送り状の追跡番号で出荷予定の検索をできる機能
送り状とオーダーピッキングリスト発行後につけあわせし、追跡番号をアプリでスキャンして出荷作業を開始
アプリで出荷を確認、検索する
ステータス”出荷”にある出荷情報をスキャンや絞り込みで確認する方法
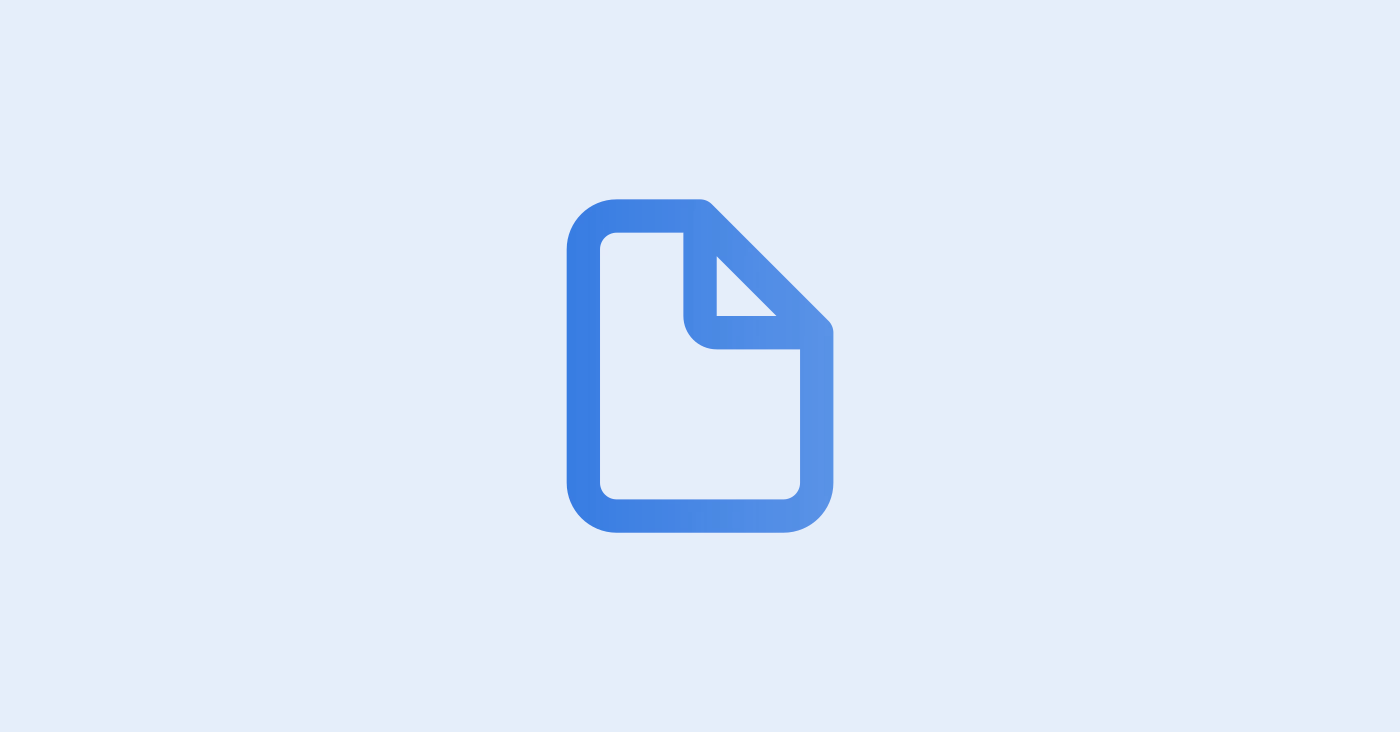
出荷確定時に出荷予定の追跡番号を照会する機能
送り状貼り間違いによる誤出荷を防ぐ
アプリで追跡番号を登録・照合する
アプリ出荷検品完了後に送り状の追跡番号をカメラでスキャンすることができます
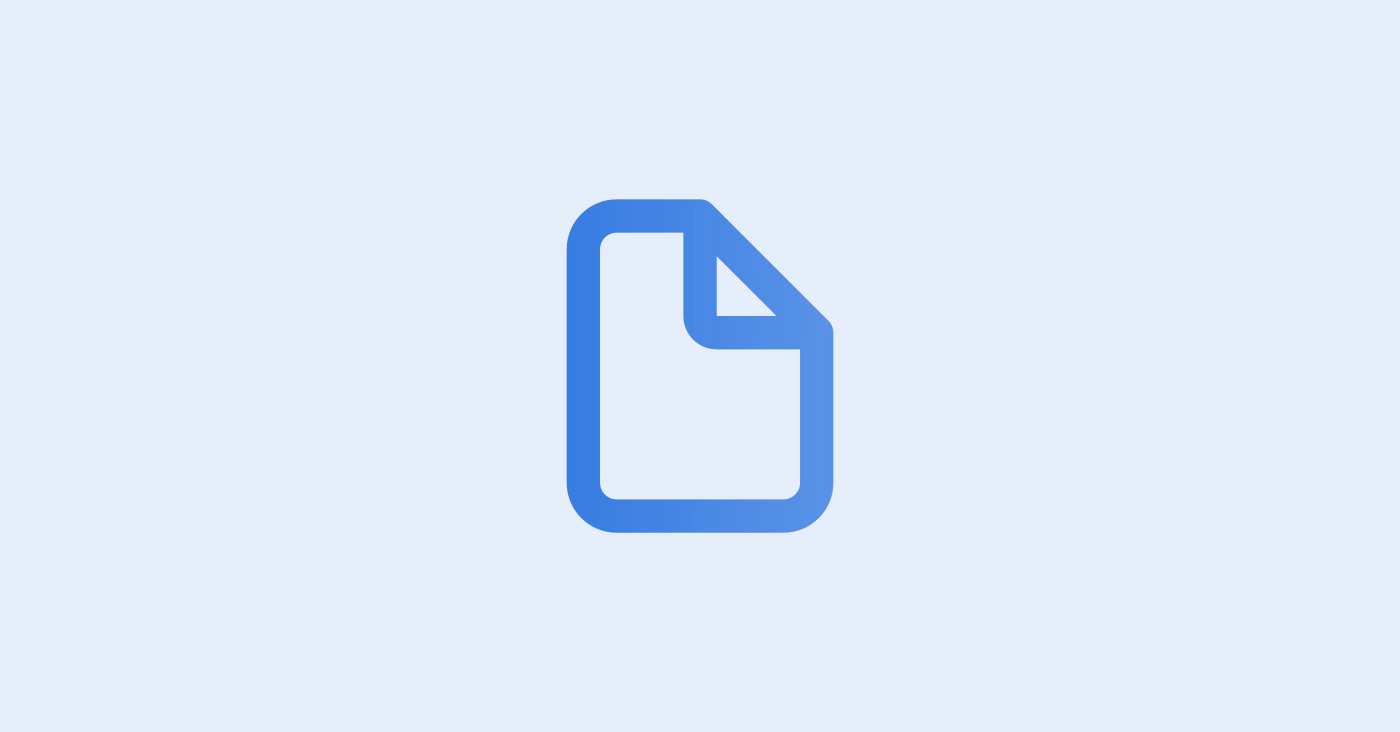
上記の運用を行うために、このガイドを参考に事前に追跡番号を登録します。
※注意事項※
ロジクラの出荷予メニューでのみ登録が可能です。ログ>出荷実績ではCSVを利用しての登録はできません。
なお、出荷のステータスは区別していません。
例)送り状から発行したCSVに出荷予定にある出荷情報と出荷にある出荷情報が混在していた場合に、出荷予定からCSVインポートします。このとき出荷予定にある出荷情報とあわせて、紐づけIDと一致した出荷にある出荷情報も同時に追跡番号を更新します。