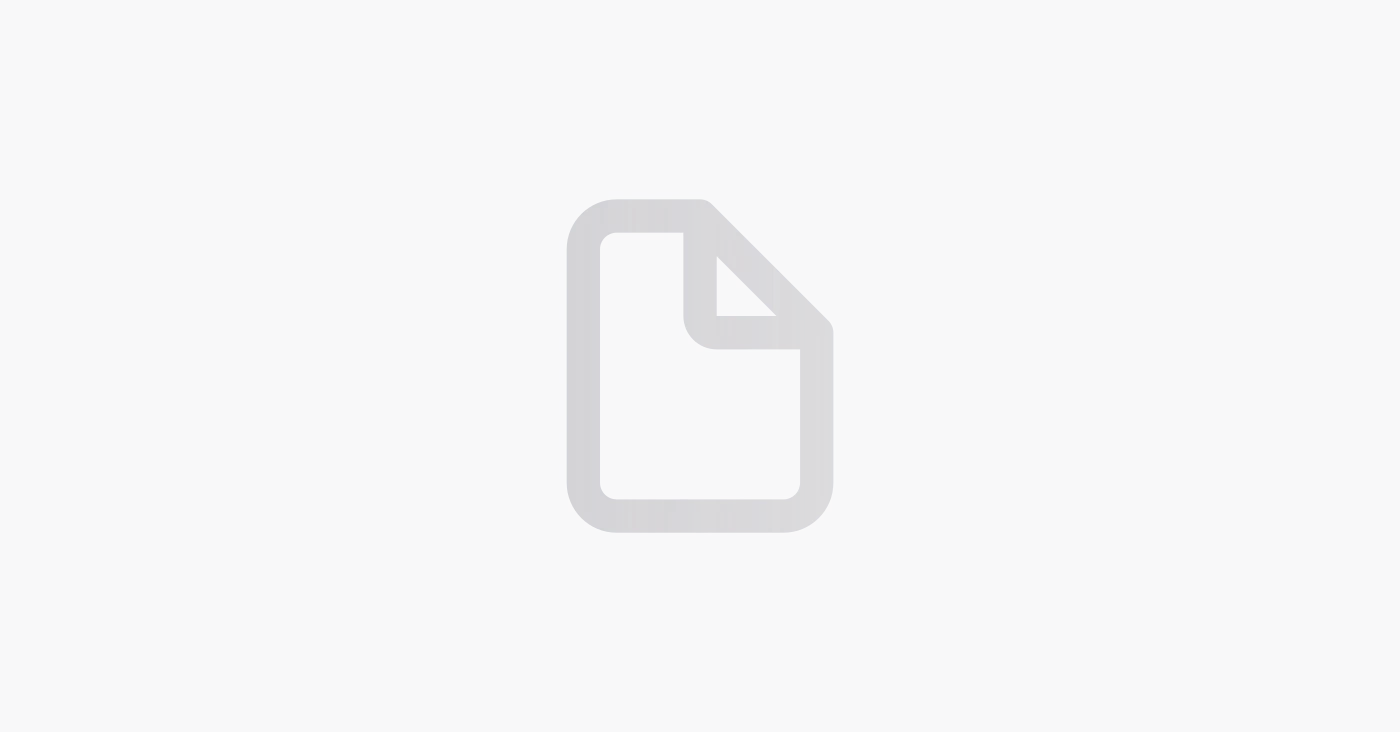플랫폼 연동을 완료해야 자동 발송 설정을 시작할 수 있어요. 플랫폼 연동하기
[메세지 자동발송] 페이지에서 "메세지 자동발송 추가" 버튼을 눌러주세요.
"상품 추가" 버튼을 눌러, 상품을 선택해 주세요. 이 상품의 주문이 들어오면 메세지가 자동 발송됩니다.
상품 이름 왼쪽의 화살표를 눌러 옵션 별로 조건을 설정할 수도 있어요
상품을 선택하고 x 버튼을 누르거나 어두운 영역을 클릭하면 밖으로 나갈 수 있어요
"메세지 템플릿 선택" 버튼을 눌러주세요.
"새 메세지 템플릿 추가"를 눌러 첫 메세지를 만들어 봅시다. 메세지와 버튼은 언제든지 수정할 수 있으니 지금은 간단하게 만들어서 발송해 봅시다.
파란색 + 버튼을 눌러 아래처럼 버튼을 추가해 봅시다.
버튼1:
이름: 다운로드
클릭 시: 디지털 컨텐츠 보기
버튼2
이름: 확인하기
클릭 시: 링크로 이동
링크: sendman.xyz
"저장" 버튼을 눌러주세요.
"디지털 컨텐츠 보기" 타입의 버튼에는 판매할 디지털 컨텐츠를 연결할 수 있어요. "디지털 컨텐츠 선택" 버튼을 눌러주세요.
지금은 테스트삼아 라이센스 코드를 만들어 봅시다. "새 디지털 컨텐츠 추가" 버튼을 눌러 아래처럼 코드를 넣어 주세요.
한 주문에 하나씩 발송하는 디지털 컨텐츠는 "일회용 컨텐츠"에 체크해 주세요.
"저장" 버튼을 누르면 설정 완료 👍
"버튼"을 누르면 어떻게 되나요?
"클릭 시" 옵션에 따라 달라요.
디지털 컨텐츠 보기: 파일, 링크, 코드 등 [디지털 컨텐츠]에 등록한 내용을 보여줍니다. 상품/옵션마다 다른 디지털 컨텐츠를 연결할 수 있어요.
링크로 이동: 정해진 링크로 이동합니다.
구매확정 / 리뷰작성 / 배송조회: 버튼을 누르면 각 스토어의 "주문 상세정보" 페이지로 이동해 구매자가 바로 "구매확정", "리뷰작성", "배송조회"를 진행할 수 있어요.
이 버튼은 실제 주문에서 구매자가 눌렀을 때만 작동합니다
테스트 메세지 받아보기
테스트 메세지를 받으시려면 첫 자동발송 설정하기를 먼저 완료해 주세요. 테스트로 선택한 상품에 메세지가 연결되어 있지 않으면 아무 메세지도 발송되지 않습니다. - [주문] 페이지에서 ”새 주문 추가” 버튼을 눌러주세요. - 이미 메세지와 연결해 둔 상품 또는 옵션을 선택합니다. - 테스트 메세지를 받을 사람의 이름과 전화번호 (이메일 발송인 경우 이메일 주소)를 입력합니다. - ”새 주문 추가” 버튼을 눌러주세요 메세지가 잘 도착했나요? 축하합니다! 🎉 설정을 하나도 빠짐없이 잘 완료하셨네요. 센드맨에서는 메세지가 언제, 어디로, 어떻게 발송되었는지 자세한 내용을 알아볼 수 있어요. 주문 상세정보 보기 - 목록에 새로 생긴 주문을 눌러보세요. 자세한 주문 내용을 확인하실 수 있어요. - ”기록”에서 이 주문에 대해 발송된 메세지들을 확인할 수 있어요. 메세지를 눌러서 자세한 발송 기록을 알아볼까요? - 메세지가 잘 발송되었는지, 배송 완료 처리가 잘 되었는지 여기에서 확인하실 수 있