この操作を行うと在庫がすぐにマイナスされます。
外部サービスと連携している場合、設定によっては連携先の在庫がマイナスになる場合があります。
出荷予定→出荷→出荷実績としていただくことで、WEB管理画面から出荷実績を登録することができます。
この方法では、引き当てルールに従った在庫が引き当てされます。
保管場所や有効期限を指定して出荷を行いたい場合、出荷実績CSVインポートにて操作を行ってください。
5000行以上のCSVファイルをインポートすると時間がかかる場合があります。2000行程度で、何回かにわけてインポートすることを推奨いたします。
メニュー「ログ」>「出荷実績」を開きます
右上にある「インポート」をクリックし、在庫を出荷する拠点を選択します
「CSVテンプレート」をダウンロードし、CSVを作成します
「ファイルを選択」から作成したCSVファイルをアップロードします
プレビューが表示されるので内容に問題なければ「インポート」をクリックします
プレビューで確認できるのはCSVの上位にある数件の出荷情報です
エラーがある場合、CSVをダウンロードしてエラーを確認します
インポート完了後、出荷実績が追加されたことを確認します
出荷実績CSV項目一覧
5000行以上のCSVファイルをインポートすると時間がかかる場合があります。2000行程度で、何回かにわけてインポートすることを推奨いたします。 「注文番号」から「総計」まで同じ情報を入力することで、一つの出荷履歴に複数の商品を登録することができます。 赤文字は必須項目 項目名 タイプ 表示形式 詳細 注文番号 半角数字 文字列 ショップコード 文字列 ショップにて作成した任意のコード 出荷日 20200401 文字列 注文日 20200401 文字列 追跡番号 半角数字 文字列 購入先コード 半角英数字記号 文字列 出荷先にて作成した任意のコード 購入先名 文字列 購入先メールアドレス 半角英数字記号 文字列 購入先電話番号 半角数字 文字列 購入先郵便番号 半角数字 文字列 購入先住所1 文字列 購入先住所2 文字列 出荷先コード 半角英数字記号 文字列 出荷先にて作成した任意のコード 出荷先名がない場合、入力必須 出荷先名 文字列 出荷先コードがない場合、入力必須 出荷先メールアドレス 半角英数字記号 文字列 出荷先電話番号 半角数字 文字列 出荷先郵便番号 半角数字 文字列 出

エラーメッセージ解説~出荷予定・出荷実績CSVインポート~
出荷予定CSVインポートでエラーがある場合、エラー内容をCSVダウンロードして確認します。 エラー内容CSVを直接編集して再度アップロードすることも可能です。(その際はバーコードの数値省略化と電話番号の0落ちなどに気を付けてください) 出荷予定 エラーメッセージ 入力規則 対応方法 出荷予定日/注文日/日付指定は不正な値です 文字列(YYYYMMDD) YYYYMMDDの形式で入力(20210101) ショップコードは登録されていないコードです 文字列 ショップから登録したショップコードを確認してください。ガイド:ショップとは 〇〇は数値で入力してください 半角数字、0以上※予定数量は1以上 その他費用、ポイント、送料、販売手数料、総計、予定数量は数値(半角数字)で入力 購入先/出荷先コードが登録されていません 文字列 出荷先からコードを確認してください。 発送方法/時間帯指定は不正な値です 文字列 発送方法と時間帯指定はロジクラが指定した値で入力してください。ガイド:発送方法入力値 発送方法は配送時間指定を行う場合必須です 文字列 配送時間指定を行う場合は、ロジクラが指定した発送方法
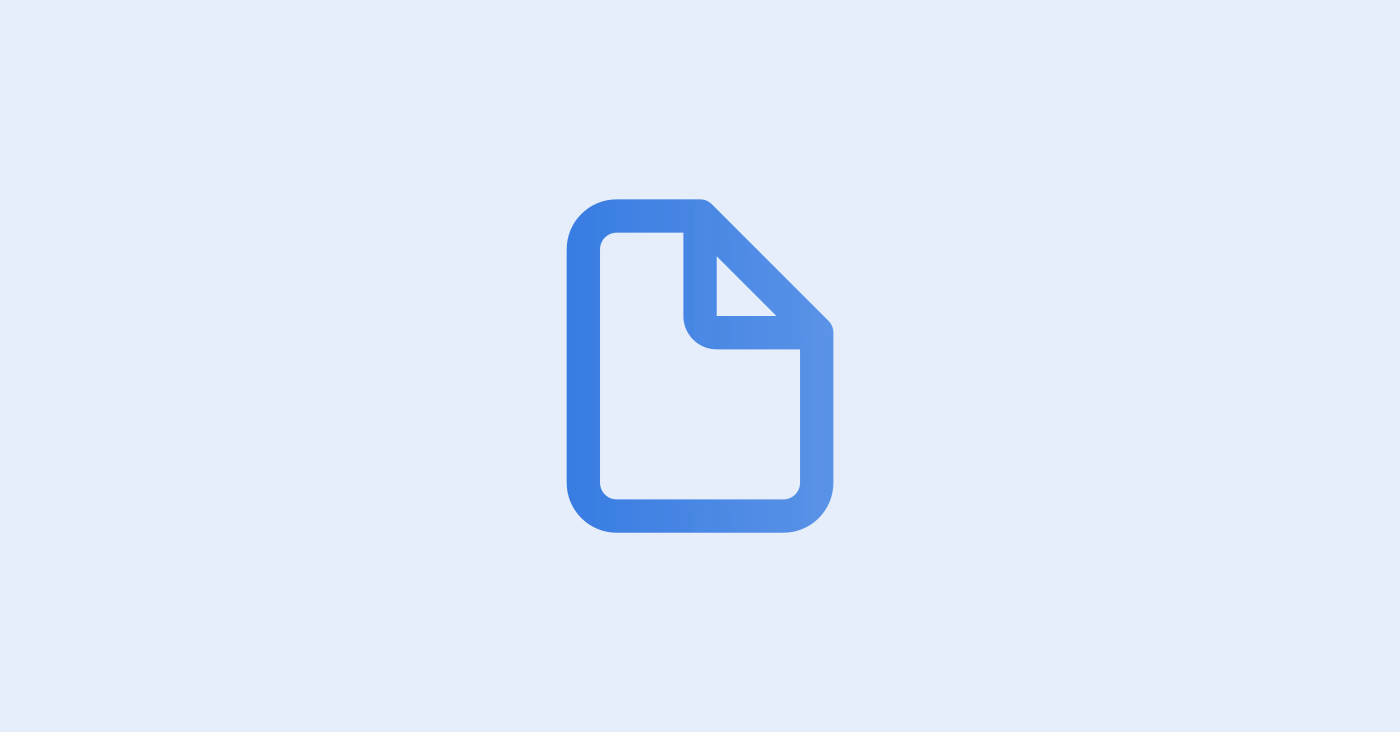
「メニュー」画面から「出荷」をタップし、出荷画面右上の「出荷する」を開きます
出荷先欄の「選択してください」という部分を押して、出荷先を選択します。
アプリでは出荷日を未来日で入荷することはできません。
商品を登録します
バーコードから追加:バーコードを読み取り、商品を検索します。
一覧から追加:商品一覧画面が開き、文字入力で品番等で検索します。
検索された商品が表示されます。
複数の在庫がある場合、保管場所ごとの在庫→有効期限ごとの在庫の順番に表示されるので、該当する在庫をタップし画面を進めます
数量入力フォームが表示されるので、出荷数量を入力して「追加」ボタンを押します
出荷する画面の「登録」ボタンで出荷完了です
出荷商品が複数ある場合は「商品を追加」より追加できます
登録が完了したらアプリの出荷履歴、またはWEB管理画面のログ> 出荷実績 より確認できます