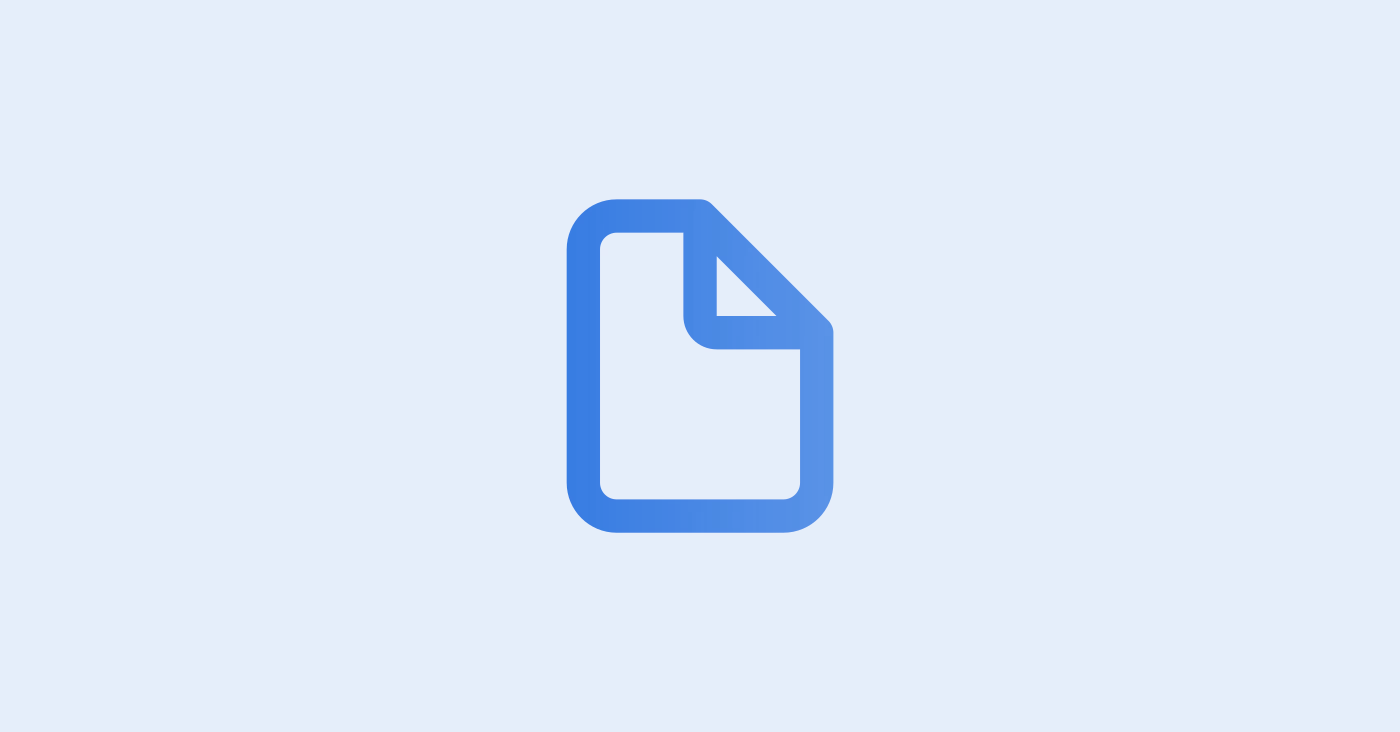このガイドはe飛伝3で送り状を印刷する基本操作をご案内しています。詳しい操作内容は佐川急便の操作マニュアルをご確認ください。
参考マニュアル:操作マニュアル(飛脚宅配便)
また佐川e飛伝3の操作やエラーなどのお問い合わせは佐川急便へお問い合わせをお願いいたします。
1. 佐川スマートクラブへログインし「送り状発行(e飛伝3)」をクリック
2. ポップアップで送り状発行のブラウザが起動します。「送り状データ取込」をクリック
3. 取り込むCSVを選択しアップロードします。
① 共通テンプレートを使用「標準_飛脚宅配便_CSV_ヘッダ有」を選択
② 「ファイル選択」をクリックしロジクラでダウンロードしたCSVを選択
③ 出荷日の設定が必要あれば変更してください。
4. CSVに不備があるとエラーが出ます。エラー内容を確認して再度取込してください。
5. エラーがない場合「登録」をクリック
6. 送り状印刷する出荷データを選択(左端のチェックボックス)し、右下の「印刷」をクリック
7. 印刷条件を確認し「印刷」をクリック
8. ブラウザのタブで印刷プレビューが開くので、確認後に印刷
参考ガイド
送り状CSVの依頼主情報を変更することはできますか?
ロジクラからダウンロードできる送り状発行用CSVの依頼主情報を確認する、変更する際のご案内です。 送り状CSVの各項目にどの項目が出力されるかはこちらのスプレッドシートをご確認ください。 ロジクラ送り状項目一覧 送り状CSVの依頼主情報とは 送り状発行した際に、依頼主(送付元)となる項目です。 ロジクラで発行する送り状CSVの依頼主情報は以下の情報が出力されます。 依頼主情報の住所や電話番号などを変更する場合は、以下を参考に各情報を更新してください。 - 出荷予定にギフトフラグがある場合 = 購入者情報 - 出荷予定にギフトフラグがなく、ショップ設定がある場合 = ショップ - 出荷予定にギフトフラグとショップ設定がない場合 = 会社情報 依頼主情報を固定値で印字する 上記のように、ロジクラの設定により依頼主情報を印字するのではなく、毎度同じ依頼主情報で印字することができます。 この設定はご利用の送り状システムにて設定を行ってください。 例:B2クラウドの場合 取り込みパターンを作成する際に、依頼主情報をロジクラのCSVの項目で印字するのではなく、固定値として登録いただくことで、毎度同