TSUTAFUでは、「NAME ROOM」で作成したプロフィールページへアクセスできるQRコードを印刷した紙の名刺を作成することができます。
全体の流れとしては「NAME ROOM」でプロフィールページを作成したあとに、「TSUTAFU」(当サイト)で紙の名刺を作成します。
NAME ROOM(ネームルーム)は、株式会社山櫻のデジタル名刺管理サービスです。
ビジネスパーソンの価値を最大化し、貴重な出会いをより印象的に、そしてその出会いをきっかけとして関係を長くつなぐためのサービスです。
名刺に掲載している基本情報に加えて、名刺には載せきれない自分をアピールするためのプロフィール情報や画像、動画、SNSなどの情報を掲載できる自分専用のWebページを提供したり、オフィシャルなデジタル名刺をオンラインで相手に渡したり、交換することができるセキュアな場所を提供する機能があります。
1.メールアドレスを入力
デジタル名刺サービス「NAME ROOM」のログイン画面から「新規会員登録」ボタンをクリックし、メールアドレスを入力して送信します。
※入力していただいたメールアドレスが、NAME ROOM用のログインIDになります。
2.会員情報を入力
ご登録いただいたメールアドレスに「新規会員登録手続きのご案内」が届きますので、メール内の【新規アカウント登録URL】をクリックします。
会員登録画面が表示されますので、必須項目および必要な項目を入力します。
※メールアドレスは最初に入れていただいたアドレスが表示されます。アカウント登録後に変更可能です。
※入力した内容が、NAME ROOM用のデジタル名刺情報として表示されます。
「確認画面へ」ボタンを押す前に必ず利用規約とプライバシーポリシーをお読みいただき、同意される方のみ「確認画面へ」ボタンをクリックします。
3.入力内容を確認して登録
入力した内容の確認画面が表示されますので、内容確認後、「登録する」ボタンをクリックするとアカウントの登録が完了します。
登録完了後、「新規会員登録完了のお知らせ」メールが送られます。
アカウント登録後、NAME ROOMにログインしたら、まずは新規プロフィールを登録しましょう。
プロフィールページでは、氏名や連絡先などの基本情報のほか、SNSアカウントやプロフィール、リスト、フリーエリアを設定できます。
詳しくはNAME ROOMの下記ヘルプページをご確認ください。
プロフィールに掲載できるもの
プロフィール編集について│ヘルプ │デジタル名刺管理サービス│NAME ROOM(ネームルーム)
オンラインで渡せる、つながりが見える、ビジネス名刺の新常識
YAMAZAKURA
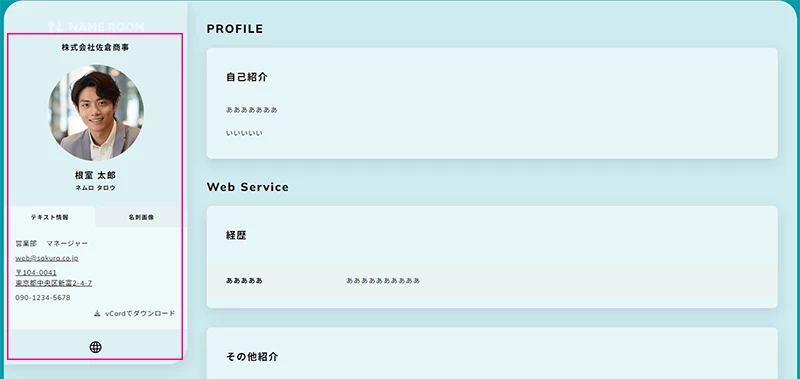
プロフィールの登録・編集方法や見方
新規プロフィール登録をする│ヘルプ │デジタル名刺管理サービス│NAME ROOM(ネームルーム)
オンラインで渡せる、つながりが見える、ビジネス名刺の新常識
YAMAZAKURA
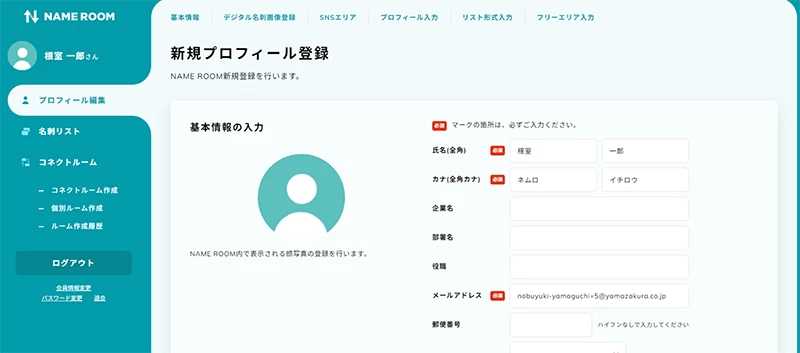
作成したプロフィールの見方
作成したプロフィールページを見る│ヘルプ │デジタル名刺管理サービス│NAME ROOM(ネームルーム)
オンラインで渡せる、つながりが見える、ビジネス名刺の新常識
YAMAZAKURA

1.プロフィールページが完成したら、メニュー上部の名前の横にあるクリップのアイコンをクリックします。
2. 「コピーしました」のメッセージが出たら、プロフィールページのURLがコピーされます。 後ほどTSUTAFUでこのURLを使用するため、任意の場所にペーストしておくことをおすすめします。
※紙名刺の作成にはTSUTAFUの無料会員登録が必要となります。
下記のデザイン一覧ページからお好みのデザインをクリックしてください。
デジタル名刺用デザイン一覧: │山櫻 オリジナル名刺作成 TSUTAFU(ツタウ)
おしゃれでエシカルな名刺がつくれるTSUTAFU(ツタウ)。デジタル名刺用デザイン一覧:
YAMAZAKURA

デザイン詳細画面から、用紙と加工オプションを選択し、発注枚数を選択したら「編集して購入」ボタンをクリックします。
用紙の選び方
デザインが決まったら、デザイン詳細画面で用紙を選択します。 名刺作成の際に、用紙選択は必須になりますので、用紙の選択を完了しないと先へは進めません。 TSUTAFUで使用可能な用紙一覧はこちら ※商品やデザインによって選択できる用紙は決まっておりますので、予めご確認ください。 用紙の選択方法 デザイン詳細画面の用紙選択項目の「選択」ボタンを押して、使いたい用紙を選択します。 用紙について詳しく知りたい方は、用紙名の下の「詳しくはこちら」を押してください。 用紙を変更したい場合は、「変更」ボタンから使いたい用紙を変更できます。 お問い合わせ先 TSUTAFUサポート
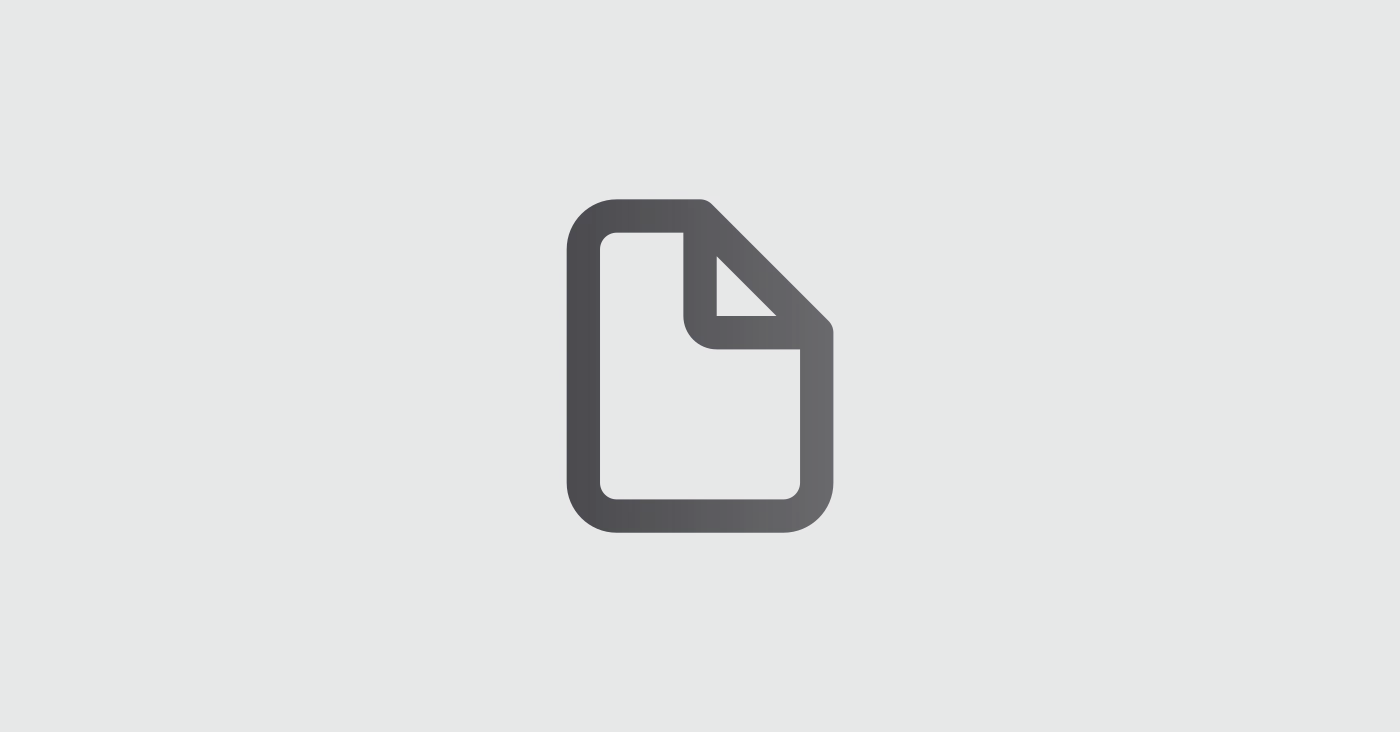
角加工オプションの選び方
名刺の角を角丸や角落とし加工をしたい場合は、デザイン詳細画面の角加工選択から選択できます。 角加工が必要ない場合でも、「選択」ボタンから「加工なし」を選択しないと先へは進めません。 角加工オプションの詳細はこちら ※商品やデザインによって選択できる角加工は決まっておりますので、予めご確認ください。 角加工オプションの選択方法 デザイン詳細画面の角加工選択項目の「選択」ボタンを押して、使いたい加工方法を選択します。 角加工が必要ない場合は、左上の「加工なし」を選択してください。 角加工を変更したい場合は、「変更」ボタンから角加工を変更できます。 お問い合わせ先 TSUTAFUサポート
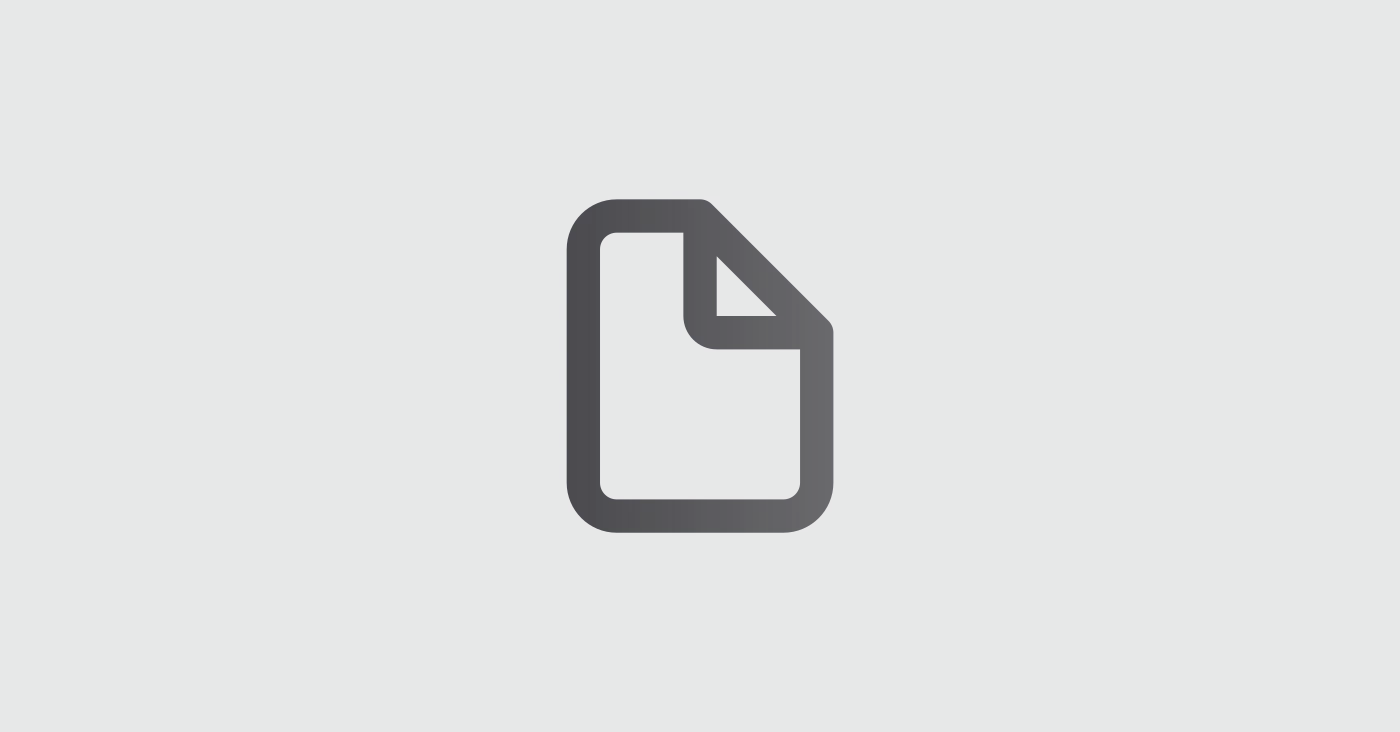
文字編集画面でテンプレートに沿って文字情報を入力します。
「NAME ROOM URL入力欄」に、先ほどNAME ROOMでコピーをしたプロフィールページのURLを入力します。
左側のプレビュー画面に入力した内容を反映させる場合は、真ん中の「入力内容を反映する」を押してください。
※「NAME ROOM URL入力欄」にURLを入力しても、プレビュー画面にQRコード画像は反映されませんので予めご了承ください。
※文字の位置や大きさの変更、フォントの変更、ロゴや写真のアップロードなどはカスタマイズ編集をご利用ください。
文字編集について
「文字編集」では、テンプレートに添って、文字情報のみ編集が行えます。 ※文字の位置や大きさ、フォントの変更、ロゴや写真のアップロードは「カスタマイズ編集」から行えます。 文字編集の手順 1 デザイン詳細画面 - 選んだデザインの詳細画面で用紙(必須)、角加工オプション(任意)を選択します。 - 「選択した内容で価格表示」ボタンを押して、作成したい枚数の「選択する」ボタンを押します。 - 「編集して購入」ボタンを押して次の画面に進みます。 ※角加工オプションをしない場合も選択から「加工なし」を必ず選択してください。 ※用紙と角加工の両方が選択されていないと「選択した内容で価格表示」ボタンは押せません。 2 確認画面 - 確認画面から「編集に進む」ボタンを押します。 ※文字編集せずにカートへ進むこともできますが、そのまま購入を進めてしまうと白紙の状態で注文されてしまいますので、必ず確認画面から文字編集に進んでください。 3 文字編集画面 - 文字編集に進むと、まず表面の文字編集ができます。 - 右側の文字入力欄に、タイトルに沿って作成したい名刺の情報を入力します。 - 左側のプレビュー画面
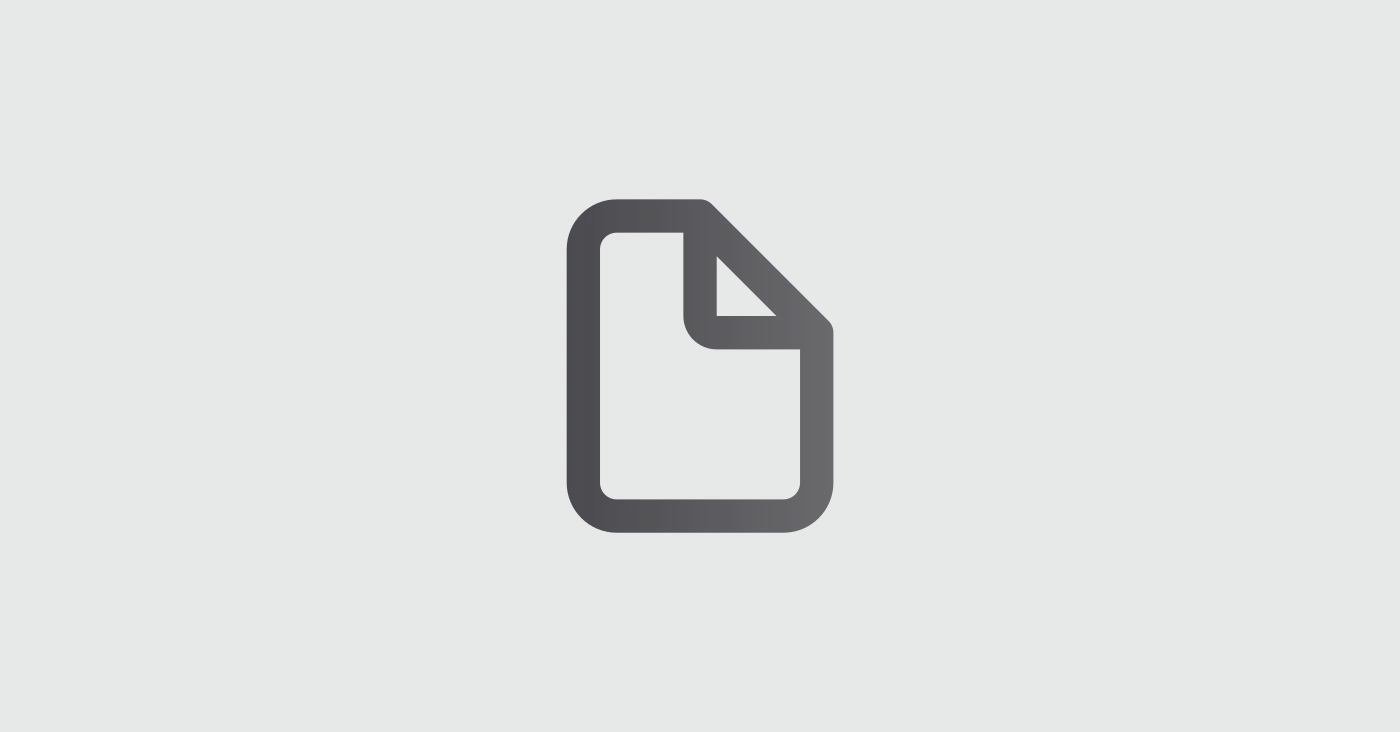
カスタマイズ編集について

編集内容を確認し、カートへお進みください。