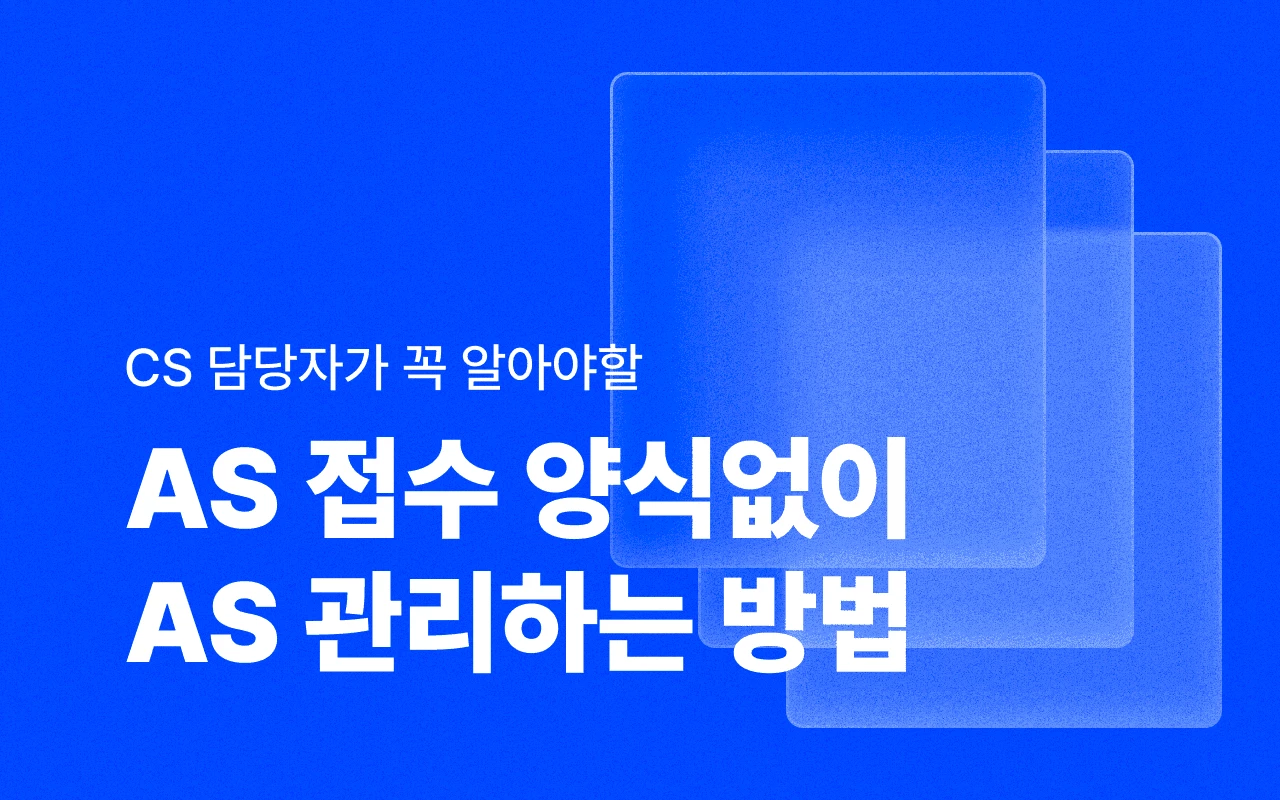A/S 활용법
게시판, 전화를 통해 접수되던 A/S 요청을 한 곳에서 편리하게 관리할 수 있습니다.
고객
고객은 발급된 보증서 상세 화면에서 바로 A/S 접수가 가능합니다.
보증서에 상품정보가 모두 저장되어 있어 간편하게 신청할 수 있어요.
브랜드(기업)
A/S 센터 정보
고객으로부터 상품을 수령할 주소를 정확히 입력해주세요.
고객은 A/S 받을 상품을 해당 주소로 보내게 됩니다.
결제 정보
고객이 견적서 확인후 계좌이체를 하기 위한 결제 정보를 입력해주세요.
고객은 해당 계좌로 A/S 비용을 송금하게 됩니다.
설정한 카테고리는 고객이 A/S 접수 시, 선택하는 메뉴로 노출됩니다.
다양한 A/S 유형을 카테고리로 분류해서 간편하게 A/S를 관리해 보세요.
활용 예시 1 : 상품 유형
옵션명 : 카테고리
항목 : 가방, 트렁크, 선글라스, 기타
활용 예시 2 : A/S 유형
옵션명 : A/S 유형
항목 : 수선, 세탁, 부품 교체, 기타
A/S 진행 절차는 위와 같습니다.
무조건 순서대로 진행해야하는 건 아니며, 일부 단계를 건너뛸 수 있습니다.
이전 단계로 이동은 불가합니다.
고객은 브랜드 라운지 혹은 보증서의
A/S 접수버튼을 통해 A/S 접수가 가능합니다.제품 사진과 요청사항을 입력 후 접수할 수 있습니다.
접수가 완료된 상태에서, 고객이 수령 정보를 직접 수정할 수 있습니다.
신규 접수가 생기면 담당자 이메일로 [신규 A/S 접수 이메일]이 발송됩니다.
[A/S 내역]에서 신규 접수 건을 확인할 수 있습니다.
[진행상태]를 클릭하여 진행상태를 직접 변경할 수 있습니다.
[신청번호]를 클릭하면 해당 접수건의 상세 내용을 볼 수 있습니다.
접수 내용을 확인 후, 1차 견적서를 작성해주세요.
견적서 전송 시, 고객에게 알림톡이 발송됩니다.
고객은 해당 견적서를 보고, A/S 센터로 상품을 발송합니다.
고객의 상품의 상태를 확인 후, 최종 견적서를 작성하시면 됩니다.
견적서 전송 시, 고객에게 알림톡이 발송됩니다.
고객은 해당 견적서를 보고, 결제를 합니다.
결제 내역을 확인 후, A/S를 진행하시면 됩니다.
A/S가 완료된 상품이 출고되었다면, 택배사와 운송장번호를 입력해주세요.
고객이 보는 [A/S 내역 화면]에서 확인할 수 있습니다.
A/S 관리자 접수 기능이란?
고객이 직접 A/S 접수를 하지 못하거나, 전화를 통해 요청했을 경우
관리자가 A/S 건을 등록할 수 있는 기능이에요.
고객의 보증서 보유 여부에 따라 접수 방법이 2가지로 나눠집니다.
고객이 보증서를 보유한 상태 : 바로 접수 가능
고객이 보증서를 보유하지 않은 상태 : 보증서 발급과 A/S 접수 동시 진행
(A/S는 보증서가 있어야만 가능하기 때문에, 보증서 발급이 필수로 진행됩니다.)
A/S 내역 페이지 우측의
관리자 접수를 클릭해주세요.
먼저, 접수 고객을 선택해주세요.
고객 조회버튼을 클릭해주세요.만약, 보증서를 양도한 이력이 있다면, 마지막 양수인의 고객 정보로 입력해주시면 됩니다.
이름 검색 후, 고객을 선택해주세요.
고객이 요청한 대로 A/S 접수 내용과 고객 수령 주소를 입력해주세요.
고객이 보증서가 없는 경우, 보증서 발급이 함께 진행되어야 합니다.
고객 정보를 입력하고 상품을 선택해주세요.
고객이 요청한 대로 A/S 접수 내용과 고객 수령 주소를 입력해주세요.
접수 완료를 클릭하면 접수가 완료됨과 동시에 보증서가 발급됩니다.
함께 읽어보면 좋은 글
AS 관리를 위한 솔루션 활용팁 : 고객 만족과 업무효율 2배 상승 비법 | 버클 공식블로그
많은 기업이 AS관리의 효율성을 높이는데 어려움을 겪으면서 이런 고민을 해결하기 위한 AS관리 프로그램과 자동화 솔루션에 대한 관심이 높아지고 있습니다. 이번 아티클에서는 AS 관리의 중요성과, 자동화 할 수 있는 방법, 업무 효율을 극대화 시키는 노하우까지 고객 서비스와 브랜드 운영 효율을 올리는 방법을 소개합니다.

vircle
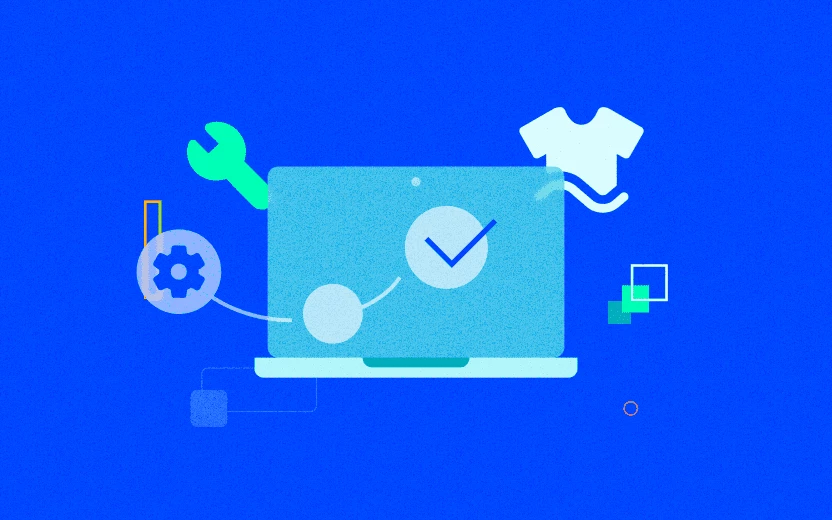
AS 관리 효율 2배 높이는 솔루션 추천과 AS 관리 우수 사례 | 버클 공식블로그
AS관리에 어려움을 겪고 계신가요? AS관리 솔루션 도입을 통해 업무 효율을 2배로! 고객 만족도 2배로! AS 관리 솔루션을 성공적인 도입한 브랜드 사례와 함께 고객과 브랜드가 모두 만족하는 AS 관리 비법을 여기에서 확인해보세요!

vircle
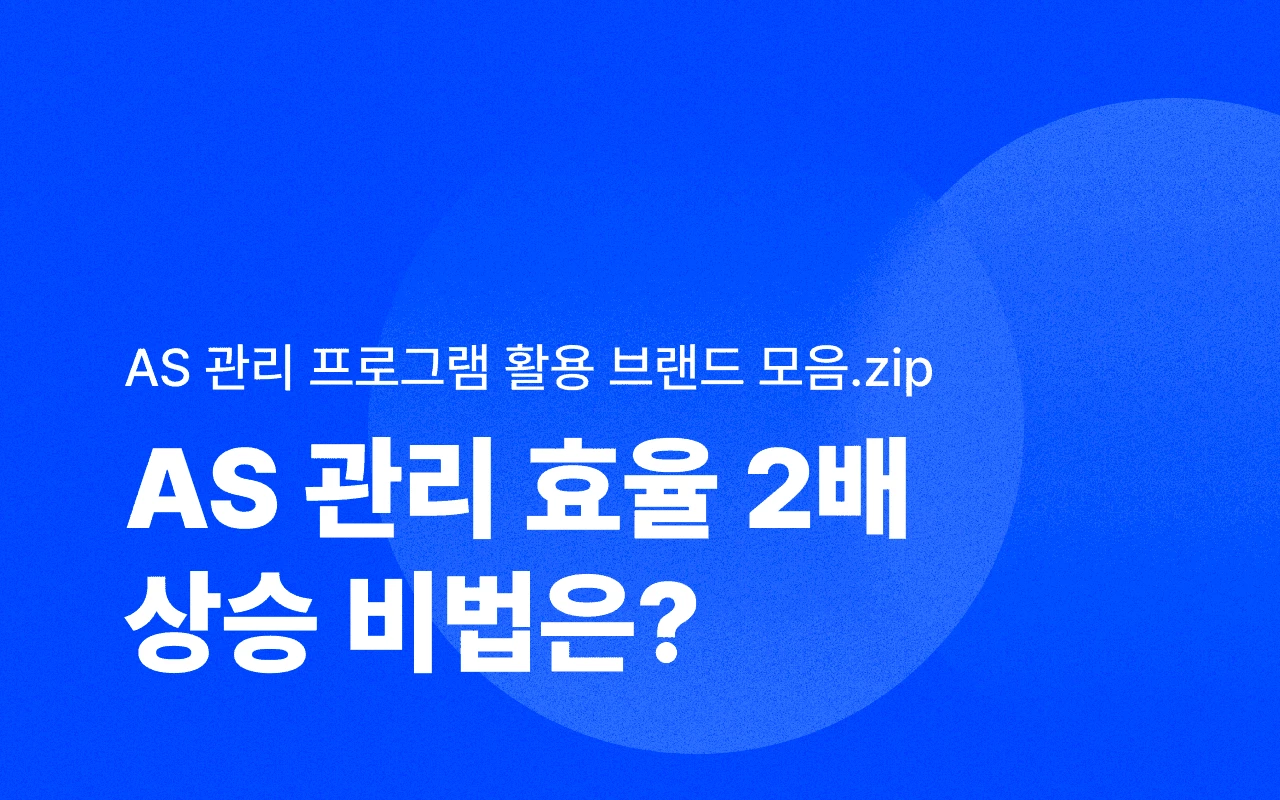
CS 담당자 필독! AS 신청 양식없이 AS 신청 받는 법 | 버클 공식블로그
AS신청을 받는 일은 CS 담당자의 업무 중에서도 높은 강도의 업무입니다. AS 신청이 고객과 CS 담당자에게 어떤 불편함을 주는지, 그리고 별도의 양식없이 AS 신청받는 방법을 소개합니다. 고객만족과 업무효율 두마리 토끼를 잡을 수 있는 방법 여기에서 알아보세요.

vircle