단체(대량) 메시지에 받는 친구의 이름을 넣어 발송 가능
메시지를 작성할 때 호칭추가+ 버튼만 눌러주세요.
그러면 {{호칭}} 이런 텍스트가 메시지 작성 창에 삽입됩니다.
이 상태로 오토톡을 발송하게 되면, {{호칭}} 위치에 친구 이름이 포함된 메시지가 발송됩니다.
연락처 동기화가 잘 되어 있다면, 휴대폰 연락처에 저장한 이름이 카톡 대화명이 됩니다.
* 만약 동기화에 문제가 있다면 아래 문서를 참고하세요.
친구 이름 동기화
휴대폰 연락처 / 휴대폰 카카오톡 앱 / PC카톡 동기화 동기화 구조 이해하기 --- 휴대폰 연락처의 이름을 잘 정리했는데, - [휴대폰 연락처]의 이름 - [휴대폰 카카오톡 앱]의 친구 이름 - [PC카톡의 친구 이름] 세 개가 모두 같아지지 않는 경우가 있습니다. 모두 같아지도록 동기화 설정을 할 수 있습니다. 동기화는 [휴대폰 연락처 이름]과 같아지도록 [휴대폰 카카오톡 앱]을 맞춰주는 작업 하나, 이어서 [휴대폰 카카오톡 앱]과 [PC카톡]을 맞춰주는 작업 둘, 이 순서로 진행합니다. 결국 [휴대폰 연락처 이름]을 중심으로 두고 [휴대폰 카카오톡 앱]과 [PC카톡]을 맞춰주는 것 입니다. ① 휴대폰 카카오톡 앱 동기화 --- 휴대폰에서 카카오톡을 앱을 열고 1 → 2 → 3 순서로 클릭 ② PC카톡 동기화 --- PC카톡을 실행한 뒤 1 → 2 → 3 순서로 클릭 유의사항 --- 만약 동기화 후에도 친구 이름이 같아지지 않는다면, 친구 프로필을 내가 바꿔 놓은 경우 입니다.
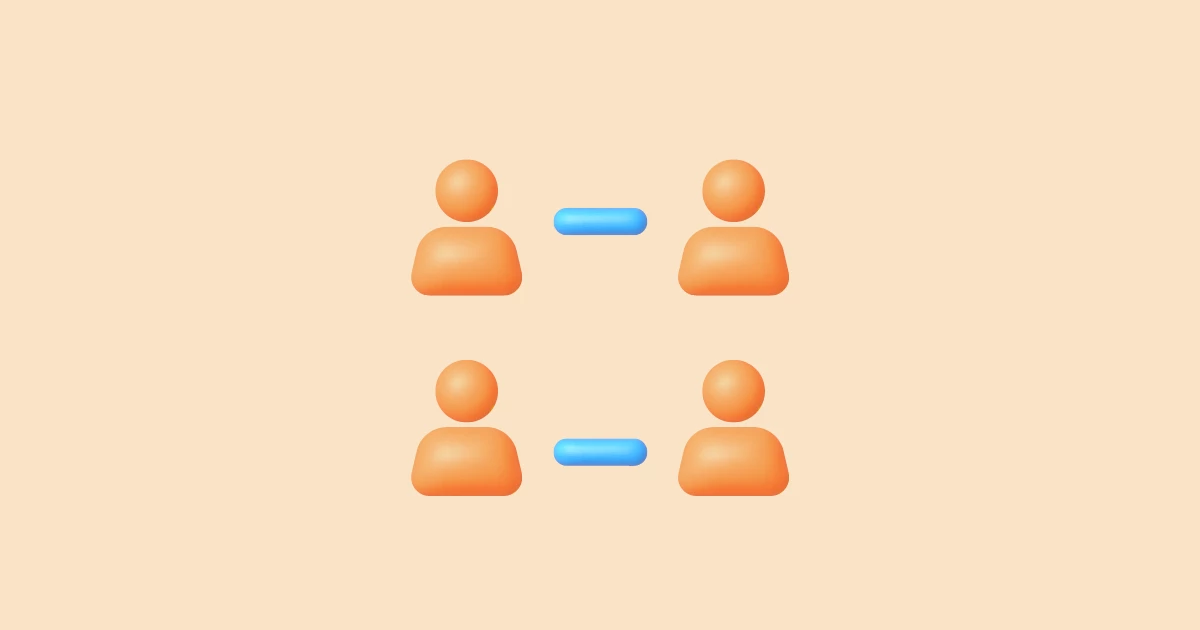
그런데 이 이름이 호칭으로 메시지에 넣기에 적절하지 않은 경우가 있습니다.
김원풍 동원물산 과장
진상고객 배춘삼
구매예정자 오윤석
이런 이름은 호칭으로 메시지에 넣을 수가 없죠.
이럴 때는 호칭 항목에 원하는 호칭을 써주면 됩니다.
변경된 호칭은 자동으로 저장돼, 다음 번 메시지 발송 때도 활용할 수 있습니다.
① 발송리스트 관리 메뉴에 엑셀로 친구 관리하기를 클릭합니다.
② 두 번째 친구 리스트 엑셀로 내려받기를 선택해 PC에 파일을 저장합니다.
③ 저장된 엑셀 파일을 열고 호칭 |열| 에 원하는 호칭을 입력해줍니다.
④ 엑셀 파일 정리가 끝나면, 세 번째 엑셀 파일 업로드 하기를 선택해 파일을 오토톡에 업로드 합니다.
* 엑셀로 발송리스트 관리하는 방법에 대해 좀 더 알아보기
엑셀로 친구 관리하기
엑셀이 익숙하다면 빠르게 대량 작업이 가능 엑셀 활용 방법 --- 엑셀로 친구 관리하기에는 3개의 메뉴가 있습니다. - 엑셀 양식 내려받기 - 발송리스트 엑셀로 내려받기 - 엑셀 파일 업로드 하기 빈 양식을 내려받아 발송리스트를 작성 후 업로드 하거나, 오토톡에 이미 입력된 발송리스트를 내려받아 편집 후 업로드 할 수 있습니다. 입력 / 편집 가능 항목 --- 카톡대화명, 그룹, 호칭, 채팅방 여부, 존칭/반말 설정 * 호칭에 대해 좀 더 알아보기 * 채팅방에 대해 좀 더 알아보기 * 존칭/반말 설정에 대해 좀 더 알아보기 유의사항 --- 오토톡 발송리스트에 박보검, 장동건 두 명이 이미 있는 상태에서 엑셀 파일로 ‘홍길동~박보검’ 총 5명의 발송리스트를 업로드 한다면? - 홍길동, 마동석, 유재석 세 사람만 발송리스트에 신규 추가 됩니다. - 박보검, 장동건 두 사람 대해 그룹, 호칭, 채팅방 여부, 존칭/반말 설정이 업데이트 됩니다. 즉, 카톡대화명이 메인 키 값입니다. 오토톡
