영상으로 배우고 싶다면?
고객 행동에 따라 마케팅 메시지 자동으로 보내기
• 소요 시간: 5분 • 난이도: 중


회원 가입을 유도하는 메시지 보내기
• 소요 시간: 5분 • 난이도: 하


특정 페이지에서 상품 추천하는 메시지 보내기
소요 시간: 5분 • 난이도: 하

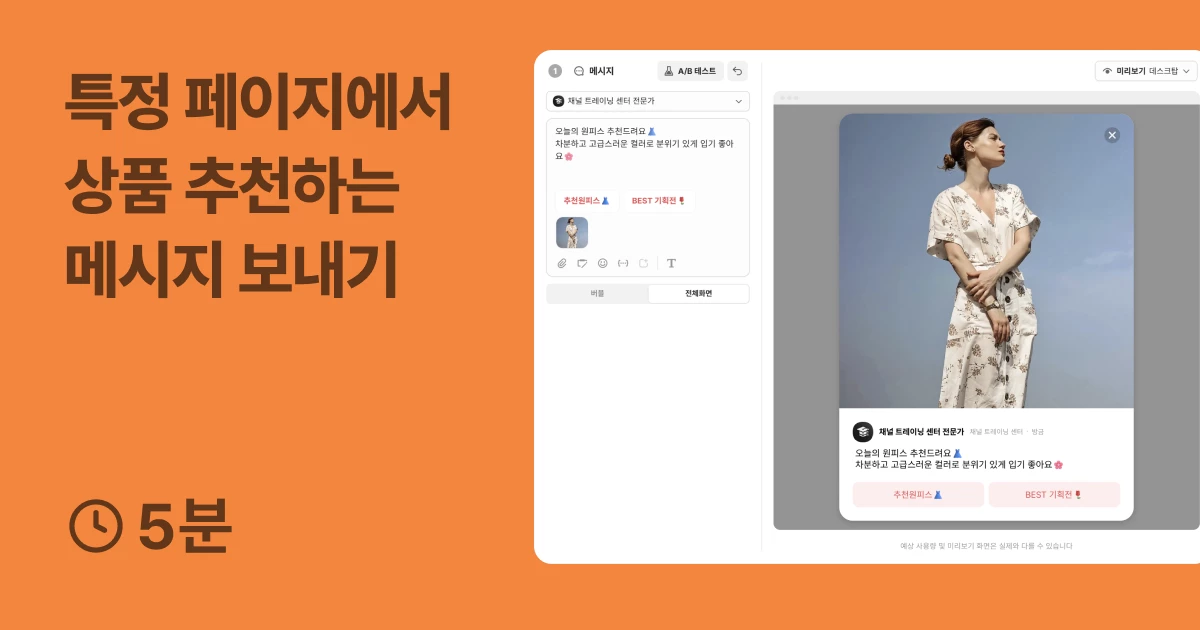
채널톡이 설치된 사이트에서 대상 고객이 특정 행동(이벤트)을 파악해 자동으로 마케팅 메시지를 발송하는 기능이에요.
캠페인 작동 방식을 이해하려면 3단계만 기억하시면 됩니다.
고객 정보는 단계마다 체크합니다. 각 단계마다 대상 고객에 충족하지 않으면 메시지를 전송하지 않아요.
시작 이벤트 (Trigger)
캠페인이 시작될 조건(이벤트)을 설정합니다. 조건에 만족되면 ‘프로세스’ 단계로 넘어갑니다. (→ 이벤트 알아보기)
예시) 고객이 사이트에 들어와 페이지를 조회하거나, 장바구니 버튼을 클릭하는 행동을 하면 시작 이벤트가 발생했다고 표현할 수 있어요.
시작 이벤트가 발생하면, 대상 고객 정보와 일치하는지 체크합니다.
프로세스 (Process)
대기 시간
시작 이벤트가 만족되면, 메시지를 얼마 동안 대기할 것인지를 설정합니다.
[즉시]로 설정하는 경우, 시작 이벤트가 만족되면 즉시 발송 단계로 넘어갑니다.
예시) 회원가입하고, 7일 동안 구매하지 않으면 쿠폰 알림 메시지 보내기.
추가 이벤트
대기 시간 동안 설정한 추가 이벤트가 발생했거나 또는 발생하지 않았을 때만 다음 단계로 넘어갑니다.
예시) 회원가입하고, 7일 동안 구매하지 않으면 쿠폰 알림 메시지 보내기
프로세스 단계에서 대상 고객 정보와 일치하는지 체크합니다.
발송
앞선 조건을 만족하면 언제, 어떻게 메시지를 전송할지 설정합니다. 이 설정을 끝으로 메시지가 전송됩니다.
예시) 가입하고 2주 동안 구매가 없으면 매주 월요일 아침 9시에 메시지 보내기
발송 직전에 대상 고객 정보와 일치하는지 체크합니다. 모든 조건이 만족하더라도 고객 정보가 일치하지 않으면 발송하지 않습니다.
예시) 세션 수 1 이하인 고객을 대상으로 했는데, 시작 이벤트 달성 시점에서는 1이고, 발송 직전에 2가 되었다면 메시지가 발송되지 않아요.
고객이 특정 행동을 할 때마다 자동으로 일회성 메시지가 전송되는 프로세스입니다. 일회성 메시지 설정하는 방법을 참고하시면 좋아요.
설정 경로: [마케팅 메뉴] - [캠페인] - [+ 캠페인 만들기] - [+ 새로 만들기]
채널톡 메시지, 문자, 알림톡으로 발송할 수 있습니다. (→ 전송 매체별 특징 살펴보기)
캠페인이 시작될 조건(이벤트)을 설정합니다. (→ 이벤트 알아보기)
예시 1) A 상품을 구매한 경우
주문이나 결제를 완료했을 때, 특정 상품을 구매한 경우만 마케팅 메시지를 보낼 수 있어요.
예를 들어, 상품명이 [파란 티셔츠] 일 때 아래와 같이 설정해주시면 됩니다.
시작 이벤트: [주문 완료 or 결제 완료] + [상품 목록 - 상품명: '파란 티셔츠'와 일치]
예시 2) 회원가입 완료했을 경우
회원가입 완료 시 url 이 www.사이트주소.com/signup/d5b90a45ga로, signup 뒤에 변수가 붙는 경우, 접속 URL에 signup을 포함으로 설정하시면 됩니다.
시작 이벤트: [페이지 조회] + [접속 url - signup을 포함]
예시 3) 특정 url에 한국어가 포함되어 있을 경우
www.사이트주소.com/신상931처럼 한국어가 포함된 url인 경우 한국어 그대로 url에 입력해 주셔야 합니다.
시작 이벤트: [페이지 조회] + [접속 URL - 신상931를 포함]
예시 4) 광고 링크에 utm 변수가 포함되어 있는 경우
www.사이트주소.com/utm_source=google&utm_&utm_term=&gclid=CjwKCA라면, 특정 utm 값을 포함시켜주시면 됩니다.
시작 이벤트: [페이지 조회] + [접속 URL - google 포함]
(제대로 이벤트가 발생하는지 확인하려면 최근 이벤트가 일치한 횟수를 확인해 주세요, 24시간 중에서 최근 몇 만 건을 바탕으로 보여드리니 수치는 참고만 해주세요.)
어떤 고객들에게 메시지를 전송할지 설정합니다. (→ 설정 방법 확인하기)
온라인, 오프라인은 발송 시점에 정해지며, 상태에 따라 발송 매체는 아래와 같아요.
연락처가 있는데 온라인: 채널톡 메시지
연락처가 있는데 오프라인: 채널톡 메시지 + 문자 + 이메일
연락처가 없는 고객: 채널톡 메시지로만 전달
대기 시간을 설정하면 메시지가 즉시 전송되지 않고, 시작 이벤트가 달성된 시점을 기준으로 대기 시간만큼 기다린 후 메시지가 전송됩니다.
대기 시간 동안 캠페인이 종료되면, 프로세스 단계에서 캠페인 메시지가 보내지지 않을 수 있습니다.
시작 이벤트를 달성한 고객이 대기 시간 동안 추가 이벤트 행동을 했는지 안 했는지 확인합니다. (→ 이벤트 알아보기)
예시) 추가 이벤트 필터를 사용하며, '주문서 작성을 하고 1일 후에 구매가 없으면 메시지 발송', 'A 페이지를 본 후 3일 안에 구매를 했다면 메시지 발송' 등이 가능해요.
고급 설정
시작 이벤트와 추가 이벤트의 조건이 동일할 때 마케팅이 동작하도록 설정할 수 있어요.
예시) 추가 이벤트 필터로 결제 완료를 설정했다면, 고객이 장바구니에 담은 상품과 동일한 상품을 결제 완료했을 때만 조건이 만족하도록 설정할 수 있어요.
추가 이벤트가 발생하더라도, 대기시간을 모두 충족한 후 메시지가 전송됩니다.
예시) A 페이지를 본 후 3일 안에 구매 완료한 고객에게 메시지를 발송하면 첫째날 구매완료 이벤트가 발생하더라도 3일의 대기 시간을 충족한 뒤에 메시지를 전송합니다.
캠페인으로 전송할 메시지를 작성하는 공간입니다. 텍스트뿐만 아니라 이미지, 동영상 등을 활용하여 메시지를 전송해 보세요. (→ 설정 방법 확인하기)
A/B 테스트를 통해 동일한 조건에서 어떤 메시지가 효과가 좋은지 확인해 볼 수 있어요. 총 4개까지 설정할 수 있으며, 랜덤으로 전송됩니다.
개인화 변수를 활용하여 메시지를 작성할 수 있습니다. (→ 개인화 변수 가이드 확인하기)
반복 운영
채널톡의 캠페인 메시지는 반복운영을 꺼두시면 1회 전송 후 더이상 전송되지 않습니다.
반복 운영을 켜두시면 고객이 동일한 메시지를 다시 받아볼 수 있습니다.
최소로 설정할 수 있는 반복 운영 시간은 24시간입니다.
스케줄링
캠페인이 동작하는 요일 및 시간을 설정할 수 있습니다.
설정되어 있지 않으면 캠페인이 종료되기 전까지 계속 동작합니다. 설정되어 있다면 캠페인이 작동 중이어도 메시지가 전송되지 않습니다.
조회되지 않은 메시지 삭제
채널톡 메시지로 전송할 때 설정할 수 있는 옵션입니다.
캠페인이 설정한 종료 일시에 자동으로 종료되거나, 수동으로 종료하였을 때 고객이 조회하지 않은 메시지가 함께 삭제됩니다.
고객이 채널톡 라운지에서 [전체읽기]를 눌러 읽음 처리만 된 경우, 클릭하여 조회하지 않았기에 메시지가 삭제됩니다.
고객이 메시지를 수신하고 1주(7일) 후 메시지를 조회하면, 조회로 집계되지 않아 캠페인을 삭제하거나 종료 시 메시지는 삭제됩니다.
전송 요일 및 시간 설정
캠페인 메시지가 전송되는 시간을 설정하실 수 있습니다.
고객이 캠페인 메시지를 받을 조건을 충족한 시점이 설정 외 시간이라면, 전송 가능 시간까지 기다렸다가 메시지가 전송됩니다.
예시) [운영시간일 때 전송하기]로 설정하시면, 고객이 비운영시간에 시작 이벤트를 달성하더라도 메시지가 바로 전송되지 않고, 다음 운영시간까지 기다렸다가 전송됩니다.
채널에 생성되어 있는 여러 운영 시간 중 하나를 지정해 전송할 수 있습니다.
특정 시간에 전송할 때는 전송 기준 시간대를 지정할 수 있습니다.
채널 시간대 기준: 채널 기본 운영 시간대(Asia/Seoul UTC +09:00)를 기준으로 전송합니다. (→ 시간대 설정하기)
수신자 시간대: 기준 메시지를 받는 분의 시차 시간대를 기준으로 전송됩니다. 수신자의 시간대 정보가 없다면 채널 시간대 기준으로 전송되어요. 만약, 수신자 시간이 예약 전송 시간보다 지난 경우 메시지는 전송되지 않습니다.
오프라인 알림 보내기
메시지 발송 시점에 고객이 오프라인이면 문자, 이메일 알림을 추가로 보내 재방문을 유도할 수 있습니다. 꺼두시면 오프라인 고객에게는 채널톡 메시지만 발송됩니다.
광고성 메시지
광고성 내용이 포함되어 있으면 꼭 체크해주세요. 사이트 접속 시 뜨는 '채널톡 메시지'와 정보성 메시지는 수신거부와 관계없이 항상 발송됩니다. (→ 정보성 메시지 알아보기)
문자 유형의 마케팅 메시지 혹은, 채널톡 메시지에서 오프라인 문자 알림을 설정했을 경우, 광고성 메시지를 체크하면 문자 앞에 업체명이 자동으로 설정되어 전송됩니다. (→ 업체명 설정하기)
전송한 메시지의 효과 측정을 위해 목표를 설정해 주세요. 해당 메시지를 받은 고객이 사이트에 방문하여 설정해둔 이벤트를 달성하면 목표 달성으로 측정됩니다. (→ 목표 설정 방법 확인하기)
목표 이벤트를 매출 이벤트 (=[주문 완료], [결제 완료])로 설정했을 경우, 마케팅을 조회 또는 클릭 후 구매 전환된 건의 매출액 지표도 확인이 가능합니다.
[주문 완료], [결제 완료] 이벤트가 제공되는 빌더사는 자동으로 매출액 지표가 연동되며, 자체 제작의 경우 [주문 완료], [결제 완료] 이벤트 생성 시 매출액이 연동되도록 속성을 설정해주셔야합니다.
매출 이벤트는 이벤트 목록에서 별도 표시가 보여집니다.
고급 설정
시작, 추가 이벤트에 설정한 행동과 동일한 조건을 만족했을 때 목표가 달성되도록 할 수 있어요.
예시) 장바구니에 담았던 동일한 상품을 구매했을 때만 목표가 달성되도록 설정 가능합니다.
A 상품을 장바구니에 담고, 구매는 B 상품만 했다면 목표 달성으로 집계되지 않습니다.
마케팅 켐페인 목록 중 검색을 통해 원하는 메세지를 손쉽게 찾아볼 수 있어요.
마케팅 캠페인 상태(초안/작동중/종료됨), 방식(채널톡 메시지/문자/알림톡), 관리자에 따라 분류할 수 있어요.
우측 검색 창에서 마케팅 캠페인의 제목을 검색하여 빠르게 찾을 수 있어요.
캠페인 목록은 제목, 전송 수, 조회율, 생성 시간을 기준으로 오름/내림차순 정렬이 가능합니다.
시작 이벤트의 [주문 완료], [결제 완료]를 사용할 경우, 특정 상품만 조건으로 필터링할 수 있습니다.
빌더사는 [주문 완료], [결제 완료] 이벤트가 제공되는 경우만 설정할 수 있어요. (→ 빌더사 별 제공 이벤트 확인하기)
자체 제작일 경우, [주문 완료], [결제 완료] 라는 이름의 이벤트를 자체적으로 생성하면 사용할 수 있습니다. (→ 자체 제작 이벤트 만드는 방법)
필터링 조건은 [상품 목록]을 선택해주시면 됩니다.
상품 아이디 / 상품명 / 상품 가격 / 개수 중 원하는 조건을 선택해주세요.
설정 방법
A 상품을 구매한지 30일이 지난 고객에게 메시지를 전송
시작 이벤트: [결제 완료] + [상품 목록 - 상품명: A와 일치]
대기 시간: 30일
B 상품을 구매한 고객들에게 유사 상품을 추천하는 메시지 전송
시작 이벤트: [결제 완료] + [상품 목록 - 상품명: B와 일치]
상품을 장바구니에 담고, 장바구니에 담은 해당 상품을 구매하지 않았을 때 메시지 전송
시작 이벤트: [장바구니 담기]
대기 시간: 1일
추가 이벤트 필터: [결제 완료] 이벤트가 발생하지 않았을 때
고급 설정: [장바구니 담기-상품아이디] 와 [결제 완료-상품 아이디]가 같은 값일 때 시작
주의 사항
상품 목록에 있는 모든 조건을 활용하여 설정은 어려워요.
예를 들어, [결제 완료] + [상품 목록: 상품명 A와 일치] 동시에 [상품 목록: 개수 2개 이상]으로 설정했을 때
A 상품을 2개 구매한 경우뿐 아니라, A 상품 1개, B 상품 1개 총 개수 2개 구매이기 때문에 마케팅 메시지가 동작합니다.
마케팅 팝업 메시지의 경우 고객이 충분히 정보를 파악할 수 있도록 10초간의 시간을 준 후에 고객이 스크롤하거나 페이지를 이동과 같은 팝업 메시지에 관심이 없는 듯한 행동을 할 경우 해당 메시지를 숨김처리하고 있어요.
마케팅 팝업 메시지가 전송되고 10초간 고객이 아무런 행동을 하지 않거나 팝업 메시지에 마우스 커서가 올려져 있는 경우에는 팝업 메시지가 계속 띄워진 상태로 유지됩니다. 또한, 마케팅 메시지가 아닌 상담에 대한 매니저의 답변이 팝업 메시지로 뜨는 경우에도 메시지가 띄워진 상태로 유지됩니다.
여러 개의 팝업 메시지를 설정하였다면 1) 진행 중 상담에 대한 최신 답변 메시지, 2) 마케팅의 전체화면 메시지, 2) 마케팅의 버블 메시지 순으로 노출됩니다.
페이지 조회(PageView) 이벤트의 URL 조건 설정 시, 페이지 주소 전체가 아닌 포함되는 일부 키워드만 입력해주세요.
https:// , www. 등의 문구는 입력하지 않아도 괜찮습니다.
예시) channel.io/payment 페이지에서만 띄우고 싶다면
시작 이벤트 : 페이지 조회 + 접속 URL + 다음을 포함 + payment
반복 운영이 설정되어 있는지 확인해 주세요.
동일한 고객이 처음 접속한 것과 다른 기기 혹은 다른 브라우저로 접속 시 메시지를 다시 받으실 수 있어요
비회원 상태로 사이트에 접속 후 로그인을 진행하면 메시지를 반복적으로 받을 수 있습니다
이미지
이미지 용량: 30MB 이하
확장자: png, jpg
이미지 사이즈: 4000*4000 px 이하
가로 or 세로 크기가 4000px 이상일 경우 이미지가 파일 형식으로 업로드됩니다.
이미지는 모바일과 테스크탑 화면 사이즈의 배수로 설정하면 좋습니다.
모바일 전체화면 & 데스크탑 버블의 가로 길이 320px
데스크탑 전체화면 사이즈 520px
이미지 비율: 1:1 ~ 16:9 까지 지원
그 외에 가로 / 세로로 너무 긴 이미지는 가운데 중심으로 crop되어 보입니다.
동영상
확장자: mp4
파일 용량: 32MB 이하
영상 코덱: H.264(AVC1) 형식
규격에 맞으나, 영상이 자동 재생되지 않는다면 영상 코덱을 확인해 주세요! H.264(AVC1) 형식이 아니라면, 코덱 변환 프로그램을 통해 변환 후 업로드해 주세요.
[코덱 확인 방법]
MAC: 영상 파일 > 정보 가져오기 > 추가 정보 > 코덱 확인
Window: 윈도우에서는 별도 파일 설치 없이 코덱 확인이 어려워요.
팟플레이어, 곰플레이어 등을 설치하여 이용 중이라면, [영상 재생 → 화면에서 마우스 우측 클릭 → 재생 정보 → 파일 정보]에서 포맷 및 코덱 정보 확인 가능
URL은 접속한 페이지의 주소를 의미하고, Page는 페이지 주소에서 변하지 않는 고유한 값인 표준 URL을 의미합니다.
URL은 이처럼 경로나, 고객이 클릭한 정보가 도메인 뒤에 추가되어 변동성이 커지고, Page는 원하는 페이지로 고정적으로 이동하게 되어요.
일반적으로 세세하게 고객을 타겟팅 해야하는 마케팅에서는 URL 정보를, 이용하시는 걸 권장하고 있습니다.
[조회되지 않은 메시지 삭제]가 설정되어 있을 때, 고객이 이전 메시지를 읽지 않았다면 메시지 삭제 후 새로운 메시지가 전송되어 1개의 메시지만 노출됩니다.
만약 고객이 이전 메시지를 읽었다면 추가로 새로운 메시지가 전송되어 상담 목록에서 1개 이상의 캠페인 메시지를 확인하실 수 있어요.
상단의 [자동 저장] 버튼을 누르고, [자동 저장 끄기]를 누르면 [임시 저장] 버튼을 눌러 수동으로 저장할 수 있습니다.
다만 현재 화면에서만 자동 저장을 멈추기에, 화면을 나갔다가 다시 들어오면 [자동 저장]은 다시 켜져있게 됩니다.
이전 설정에서 변경되는 사항이 있을 때마다 자동으로 저장 되며, 상단의 [자동 저장됨] → [내용 복원]을 눌러 특정 시간대의 내용으로 복원할 수 있습니다.
[내용 복원]은 현재의 수정 화면을 나가게 되면 초기화되고, 수정할 때마다 새롭게 저장 기록이 쌓입니다.