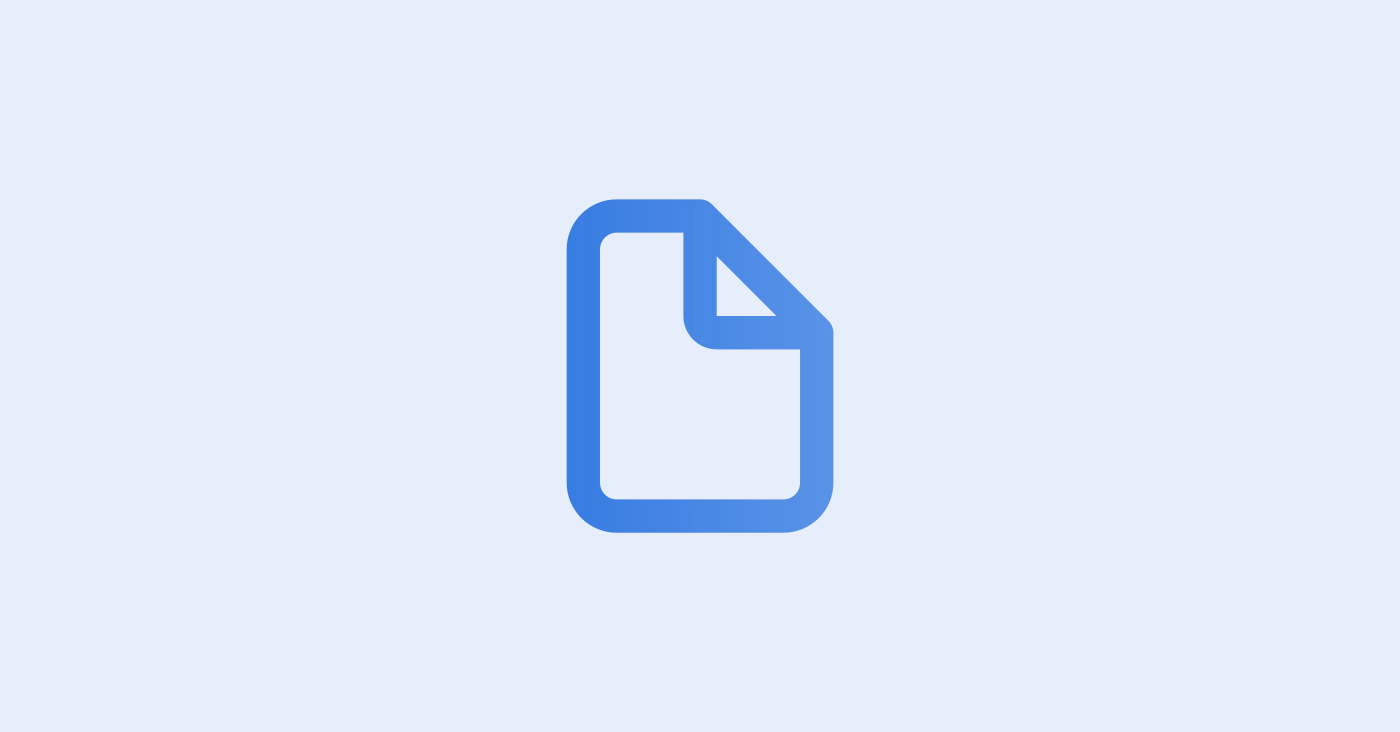このガイドはロジクラの送り状CSVを利用して、ゆうパックプリントR(ゆうプリR)で送り状発行するためのガイドです。ロジクラが用意したフィルタをゆうプリRに設定いただくことでロジクラからダウンロードしたCSVを用いて送り状発行がスムーズになります。
ゆうプリRから追跡番号(お問い合わせ番号)をダウンロードする手順については、 ゆうパックプリントRから追跡番号をダウンロードする をご確認ください。
ゆうプリRの始め方や詳しい設定に関してはこちらのサポートページをご覧ください。
参考:https://www.post.japanpost.jp/yu-packprint-r/member/index.html
※ゆうプリRに関するお問い合わせは上記ページのサポートセンターまでお問い合わせをお願いいたします。ロジクラへお問い合わせ頂いても回答できない場合がございます。
1. ゆうプリRスタートメニュー > ユーザーを選択 > フィルタ設定を開きます。
2. 「取込」タブを開いた状態で「ファイル取込」をクリックします。
以下フィルタファイルをパソコンにダウンロードしてファイルを取り込みます。
ゆうプリRのお客様側管理番号に取り込める桁数が15桁までの入力となるので2通りのフィルタを用意しました。
以下ケースを想定してフィルタを作成しています。ここにないケースの場合はどちらかのフィルタを取り込んでいただき、ゆうプリRでフィルタを編集してください。
注文番号の桁数が短くお客様側管理番号に注文番号を紐づける場合は1番のフィルタ
注文番号の桁数が長くお客様管理番号に紐づけできない場合は2番のフィルタ
ファイルはZip形式のまま取込してください。Zipをパスワードで展開する必要はありません。
お客様側管理番号 | フリー項目01 | フリー項目02 | フリー項目03 | ファイルリンク |
注文番号(88) | 送り状用備考(89) | 出荷ID(90) | 出荷コード(1) | logikura_input_001 |
出荷ID(90) | 注文番号(88) | 送り状用備考(89) | 出荷コード(1) | logikura_input_002 |
ロジクラから「送り状種別」を出力していないため、送り状CSV取込時に設定いただくか、フィルタを編集して固定値で出力できるよう設定をお願いいたします。
以上でフィルタの取り込みは完了です。
フィルタを編集することで、独自の送り状設定をすることができます。
送り状種別やご依頼主情報等、事前に固定値を設定しておくことが可能です。
1.フィルタ設定より「取込」タブから修正するフィルタを選択し、データ編集の「修正」をクリックします。
参考:ゆうプリR 6. フィルタ設定説明書 p.2-23
2. 取込出力フィルタ詳細設定が開きますので項目名を確認し位置を修正します。
位置とは、ロジクラからダウンロードしたCSVの列順を入力します。CSVの列順はロジクラ送り状CSV出力項目一覧、ゆうパックのシートをご確認ください。
各条件に従って送り状種別を設定する場合はデータ編集「条件設定」より設定を行ってください。
例えばロジクラの注文番号をゆうプリRの処理番号に登録したい場合、項目名「処理番号」の位置を「88」と入力します。
※フィルタ設定に関する詳しいご案内はゆうパックプリントRのサポートセンターへお問い合わせください。
以上で項目の紐づけ変更は完了です。
ロジクラの送り状CSVを用いて送り状を印刷するまでの基本操作のご案内となります。
1. ゆうプリR > ユーザー選択 > 発送管理 を開きます。
2. 発送予定データ一覧より「ファイル取り込み」をクリックします。
3. 取込フィルタを選択し、各種設定を確認/変更しロジクラの送り状CSVデータを参照から取り込みます。
※ フィルタに送り状種別を設定していない場合は 固定値で送り状種別を選択してください。
4. データ取込結果を確認します。エラーがある場合はリストプレビュー(リスト印刷)からエラー内容を確認してください。
エラーがなければ件数を確認し「閉じる」をクリックします。
5. 取り込まれたデータが発送予定データ一覧に表示されていることを確認します。
6. 印字したい送り状データを選択したあと、送り状種別を選択し「印刷」をクリックします。
※送り状種別が選択肢に表示されない場合、フィルタ設定より条件設定にて送り状種別を設定する、ファイル取込後に送り状種別を固定値で設定する、もしくはファイル取込後に一括で送り状種別を設定する、等、いずれかの方法で送り状種別を設定し再度取り込みを行ってください。
7. 枚数と件数を確認し、印刷するプリンタを確認し「印刷」をクリックします。
「プリンタを変更する」にチェックをいれていただくとプリンタを変更すること可能です。
8. 印刷結果をチェックし完了です。(添付画像はPDF)
参考ガイド
送り状CSVの依頼主情報を変更することはできますか?
ロジクラからダウンロードできる送り状発行用CSVの依頼主情報を確認する、変更する際のご案内です。 送り状CSVの各項目にどの項目が出力されるかはこちらのスプレッドシートをご確認ください。 ロジクラ送り状項目一覧 送り状CSVの依頼主情報とは 送り状発行した際に、依頼主(送付元)となる項目です。 ロジクラで発行する送り状CSVの依頼主情報は以下の情報が出力されます。 依頼主情報の住所や電話番号などを変更する場合は、以下を参考に各情報を更新してください。 - 出荷予定にギフトフラグがある場合 = 購入者情報 - 出荷予定にギフトフラグがなく、ショップ設定がある場合 = ショップ - 出荷予定にギフトフラグとショップ設定がない場合 = 会社情報 依頼主情報を固定値で印字する 上記のように、ロジクラの設定により依頼主情報を印字するのではなく、毎度同じ依頼主情報で印字することができます。 この設定はご利用の送り状システムにて設定を行ってください。 例:B2クラウドの場合 取り込みパターンを作成する際に、依頼主情報をロジクラのCSVの項目で印字するのではなく、固定値として登録いただくことで、毎度同