ロジクラアカウントを作成したら、まずはテストデータを作成し、テストデータで在庫の動きを確認しましょう。
商品を登録します。
商品名と品番を登録して、商品を作成しましょう。
バーコードは空欄で登録するとロジクラがインストアコードを自動採番します。
商品を作成する
WEB画面・アプリから1点ずつ、CSVで複数の商品を一括作成することができます。 各商品項目の解説は以下のガイドからご確認ください。 WEB画面で作成する ロジクラ左メニュー「商品」から「商品を作成する」をクリックし、各項目に商品情報を入力します。 複数SKU(サイズ、カラーなどのバリエーション)がある商品は、「複数の種類を追加する」よりご登録ください。 値の枠内にサイズやカラーを入力しEnterを押すと色が変わります。 入力が終わりましたら「保存する」をクリックします。「商品を作成しました!」と表示されたら完了です。 商品一覧に商品が登録されているか確認してください。 CSVで作成する ※ 5000行以上のCSVファイルをインポートすると時間がかかる場合があります。2000行程度で、何回かにわけてインポートすることを推奨いたします。 ロジクラ左メニュー「商品」から「インポートする」をクリックし、 「こちらからテンプレートをダウンロード」をクリックしてCSVをダウンロードします。 ロジクラからダウンロードした「商品マスタ登録テンプレート.csv」を編集するか、すでにお持ちの商品マスタを
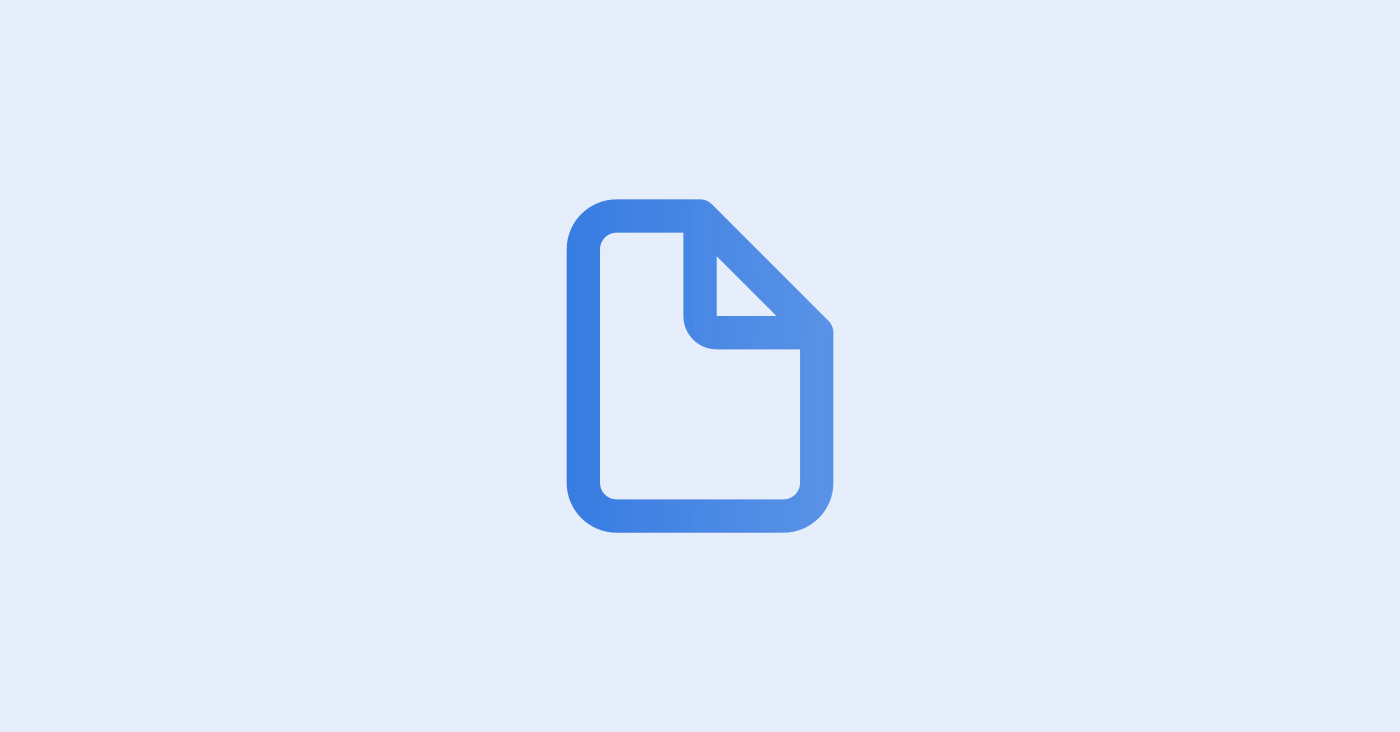
入荷を作成し、作成した入荷情報を完了させると在庫が増えます。
仕入先は「株式会社テスト」などのテスト用データで大丈夫です。
受け入れ拠点は拠点名を変更していなければ「デフォルトの拠点」です。
商品を追加する、からテスト用の商品を追加し、入荷予定数を「10」にしてみます。
「このまま入荷する」をクリックします。
メニューの「ログ」より入荷実績を確認します。
これで入荷は完了です。
在庫より、登録した商品の在庫数が10になっていることを確認してみましょう!
拠点の中に保管場所を用意し、在庫がどこにあるかを管理することができます。保管場所とは
一般的にロケーション管理と呼ばれる機能です。この操作はスキップして出荷へ進んでも問題ありません。
保管場所名「テスト」保管場所コード「test」としてみます。
先ほど入荷した10個を作成した保管場所に移動させます。
在庫より、在庫数をクリックし、保管場所に在庫があることを確認しましょう。
出荷予定は受注データのようなイメージです。
出荷予定を作成し、出荷を開始しして在庫の引当(在庫を確保する)を行うとメニューの「出荷」に移動します。
「出荷」は作業中の出荷情報というイメージです。出荷を完了することで在庫が完全にマイナスになります。
メニュー出荷予定から出荷情報を作成します。
出荷先は「株式会社テスト」などのテスト用データで大丈夫です。
引き当て拠点は拠点名を変更していなければ「デフォルトの拠点」です。
商品を追加する、からテスト用の商品を追加し、出荷予定数を「1」にしてみます。
「このまま出荷を開始する」をクリックします。
続いて「このまま出荷を完了する」をクリックします。
メニューの「ログ」より出荷実績を確認します。
これで出荷は完了です。
在庫より、登録した商品の在庫数が9になっていることを確認してみましょう!
ロジクラにログインすると拠点を選択する画面が表示されるので、任意の拠点を選択してください。
アカウント作成時のタイミングでは「デフォルトの拠点」のみ選択が可能です。
アプリメニュー「商品登録」から商品を作成します。
商品名と品番を登録して、商品を作成しましょう。
バーコードは空欄で登録するとロジクラがインストアコードを自動採番します。
商品のバーコードをスキャンしてバーコードを登録することができます。
アプリメニュー「入荷」から右上の「入荷する」をタップします。
仕入先は「株式会社テスト」などのテスト用データで大丈夫です。
商品を追加する、から先ほど作成したテスト用の商品を追加し、入荷数を「10」にしてみます。
バーコードがない場合は「一覧から追加」より追加してください。
アプリホーム画面「在庫」を開き、在庫数が登録されていることを確認します。
拠点の中に保管場所を用意し、在庫がどこにあるかを管理することができます。保管場所とは
一般的にロケーション管理と呼ばれる機能です。この操作は初期設定のみパソコン操作が必要です。スキップして出荷へ進んでも問題ありません。
パソコンから保管場所を登録してください。
保管場所名「テスト」保管場所コード「test」としてみます。
アプリメニュー「出荷」から右上の「出荷する」をタップします。
入荷した商品を出荷します。
出荷先は「テスト」などのテスト用データで大丈夫です。
商品を追加する、から先ほど作成した商品を選択し、出荷数を「1」にしてみます。
バーコードがない場合は「一覧から追加」より追加してください。
出荷を完了させたら、アプリホーム画面「在庫」を開き、在庫数が減っていることを確認します。
商品にバーコードがある場合、バーコードをスキャンしたあとに入荷・出荷などの操作を選択することができます。
商品登録のないバーコードをスキャンすると、商品登録の選択肢のみが表示されるので、そのまま登録してみてください。