商品ごとに発注点を登録することが可能です。発注点を登録しておくと在庫が登録した数量を下回った場合、アラートを表示して知らせてくれます。
1つの商品に対し、拠点ごとに発注点を登録することも可能です。拠点ごとに発注点を登録している場合は商品ごとの発注点よりも拠点ごとの発注点が優先されて表示されます。
メニュー> 在庫 > 在庫(商品単位)から確認することができます。在庫数が発注点より下回ると赤枠内にあるアイコンが表示されます。
アイコンの横をクリックすると各拠点にどれぐらい在庫があるかを確認することができます。 在庫数をクリックするとさらに詳細の在庫数(保管場所、有効期限、ロット番号ごとの在庫数)を確認することができます。
在庫の絞り込みから「発注点割れ」を選択し、”はい”で絞り込むとアラートが表示されている在庫のみを表示することができます。
毎日午前8時に、発注点以下の在庫がある場合はアラートをメールで受け取ることが可能です。
メール通知機能は種類単位での発注点が対象です
設定手順
左側メニューバー
設定>通知設定> 発注点アラートの通知追加する をクリックして通知を受け取りたいメールアドレスを追加
種類ごとの発注点はWEB画面から操作が可能ですが、拠点ごとの発注点はCSVでの登録のみとなります。
メニュー> 在庫 > 在庫(商品単位)を開きます。
在庫一覧にある「発注点」の列から「+」をクリックします。
「すべて」とは、1つの商品全体の在庫数に対しての発注点数です。
各拠点に入力する発注点数は、1つの商品に対して各拠点の総在庫数に対しての発注点数です。
発注点数を入力し保存します。
ロジクラ左メニューより「在庫」を開きます。
在庫一覧にある「発注点」の列にある数字、又は「+」をクリックします。
発注点数を入力し保存します。
新規商品作成時に登録するか、登録済みの種類を更新する操作で発注点の登録・更新が可能です。
商品を作成する
WEB画面・アプリから1点ずつ、CSVで複数の商品を一括作成することができます。 各商品項目の解説は以下のガイドからご確認ください。 WEB画面で作成する ロジクラ左メニュー「商品」から「商品を作成する」をクリックし、各項目に商品情報を入力します。 複数SKU(サイズ、カラーなどのバリエーション)がある商品は、「複数の種類を追加する」よりご登録ください。 値の枠内にサイズやカラーを入力しEnterを押すと色が変わります。 入力が終わりましたら「保存する」をクリックします。「商品を作成しました!」と表示されたら完了です。 商品一覧に商品が登録されているか確認してください。 CSVで作成する ※ 5000行以上のCSVファイルをインポートすると時間がかかる場合があります。2000行程度で、何回かにわけてインポートすることを推奨いたします。 ロジクラ左メニュー「商品」から「インポートする」をクリックし、 「こちらからテンプレートをダウンロード」をクリックしてCSVをダウンロードします。 ロジクラからダウンロードした「商品マスタ登録テンプレート.csv」を編集するか、すでにお持ちの商品マスタを

商品・種類を更新する
商品の項目と、種類の項目でそれぞれ更新する操作が異なります。 各項目に関しては以下のガイドよりご確認ください。 WEB管理画面から1件ずつ更新する 商品または在庫の一覧から、更新したい商品名をクリックします。 商品名をクリックすると、商品の階層にある項目を変更することができます。 品番やバーコード等の種類の階層にある項目は種類名をクリックして変更してください。 商品名をクリックして、種類一覧から種類を変更することも可能です。 変更したあとは「保存する」をクリックして完了です。 CSVインポートで一括更新する 各CSVテンプレートの項目はこちらのガイドよりご確認ください。 商品の項目を更新する ロジクラ左メニュー「商品」から「インポート」> 「商品更新」をクリックします。 アップロード画面にて「こちらからテンプレートをダウンロード」をクリックしてCSVテンプレートをダウンロードします。 以下の注意事項をご確認いただき、CSVを更新します。 - 商品IDと商品名は必須項目です。 - 1列目の商品IDをキーに登録済みの商品情報に対し、更新を行います。商品IDは削除したり編集しないでください。
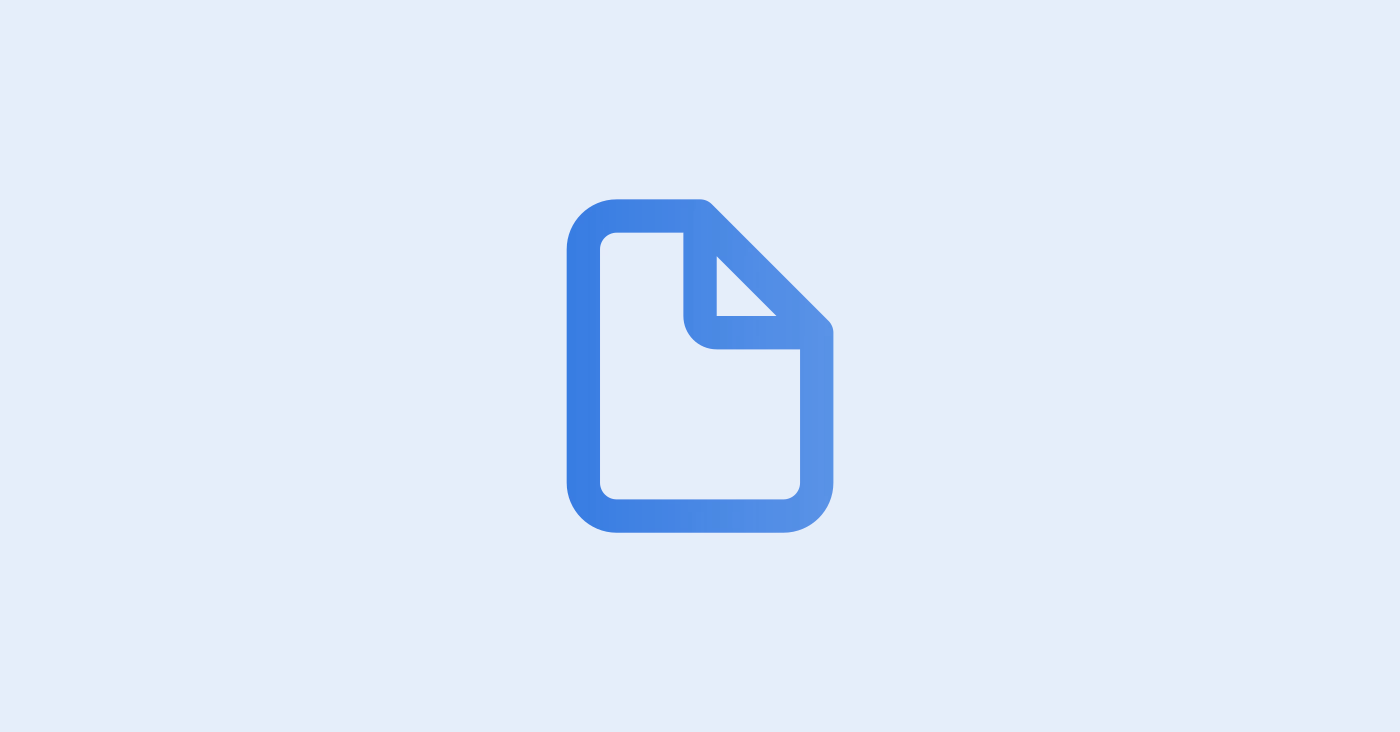
※既存の商品を更新する場合、種類の更新で操作してください。
拠点ごとの発注点は、既存商品に対して登録することができます。CSV新規商品登録時と同時に拠点ごとの発注点は登録することがきません。
メニュー> 在庫 > 在庫(商品単位)からインポート> 発注点更新を選択し、発注点を登録する拠点を選択
「こちらからテンプレートをダウンロード」をクリックしてCSVをダウンロードし
エクスポートログの画面に遷移し、ステータスが成功になったら行の右側にあるアイコン(ダウンロードボックス)をクリックしCSVをダウンロード
CSVを開き、J列「拠点別発注点」に数量を、K列「更新フラグ」に "TRUE" と入力し、ファイルを上書き保存
アップロード画面から「ファイルを選択」で作成したCSVを選択し、「CSVをアップロードする」をクリックしプレビューを確認
問題がなければそのままインポートで登録完了
項目名 | 値 |
商品ID | 更新不可 ※削除不可 |
種類ID | 更新不可 ※削除不可 |
カテゴリ | 更新不可 |
商品名 | 更新不可 |
種類名 | 更新不可 |
種類発注点 | 更新不可 |
品番 | 更新不可 |
バーコード | 更新不可 |
拠点コード | 更新不可 |
拠点別発注点 | 数量(0以上、整数のみ) |
更新フラグ | 更新する商品のみに”TRUE”と入力 |
「更新フラグ」を有効にした商品のみが更新対象です。更新が不要な商品の行はそのままでも問題ないですし、削除していただいても構いません。
仕組み上、商品ID/種類IDを元に拠点別発注点を登録・更新しています。種類IDは削除せずに更新を行ってください。
サンプルの画像を参考に解説いたします。
「すべて」の発注点は10なので、商品「半袖TシャツM」の全拠点の総在庫数が10を下回るとアラートが表示されます。
総数= 6 なのでアラートが表示される
「浅草」発注点は3なので、浅草の総在庫数が3を下回るとアラートが表示されます。
浅草= 1 なのでアラートが表示される
「B店舗」発注点は3なので、B店舗の総在庫数が3を下回るとアラートが表示されます。
B店舗= 4 なのでアラートは表示されない
「A店舗」発注点は3なのでA店舗の総在庫数が3を下回るとアラートが表示されます。
A店舗に在庫がないので在庫数とアラートは表示されない
「本部倉庫」「新宿拠点」は発注点が空欄なので、各拠点の在庫数がいくつであってもアラートは表示されない。
本部倉庫= 1 、新宿拠点= 0。在庫数がいくつであってもアラートは表示されない。
「委託販売倉庫」発注点は0なので、委託販売倉庫の在庫が0になるとアラートが表示されます。
委託販売倉庫 = 0 なのでアラートが表示される
※ご利用のプランによっては、保管場所、有効期限、ロット番号ごとに在庫数が登録されますが、発注点が考慮されるのは全拠点の在庫数、または各拠点の総在庫数になります。(保管場所、有効期限、ロット番号ごとに発注点を登録することはできません)