連携の仕組みとして、ロジクラの「外部サービスコード」とCROSS MALLの「商品SKUコード」をキーにして、入出荷連携時に紐付けしています。
CROSS MALLの「商品SKUコード」は大文字と小文字を区別して認識されます
この紐付けは入出荷連携時に商品情報を呼び出すものとして登録しますので、
いずれかの商品マスタを更新しても双方の商品マスタが連動して更新するものではございません。
商品連携の操作方法は2つあります
ロジクラに商品登録がない場合、CROSS MALLの商品を自動で取込、商品を連携させる
ロジクラに商品登録がある場合、CROSS MALLの商品SKUコードをロジクラの外部サービスコードに登録し、商品を連携させる
それぞれの操作方法は以下をご確認ください。
なお、商品の性質によっては別途対応が必要なものもございますので、まずは以下のガイドを確認してから連携の操作を行ってください。
【事前確認】CROSS MALLと商品連携を開始する前に注意すべきポイント
取り扱い商品や販売方法によって異なる商品登録と商品連携の流れについて
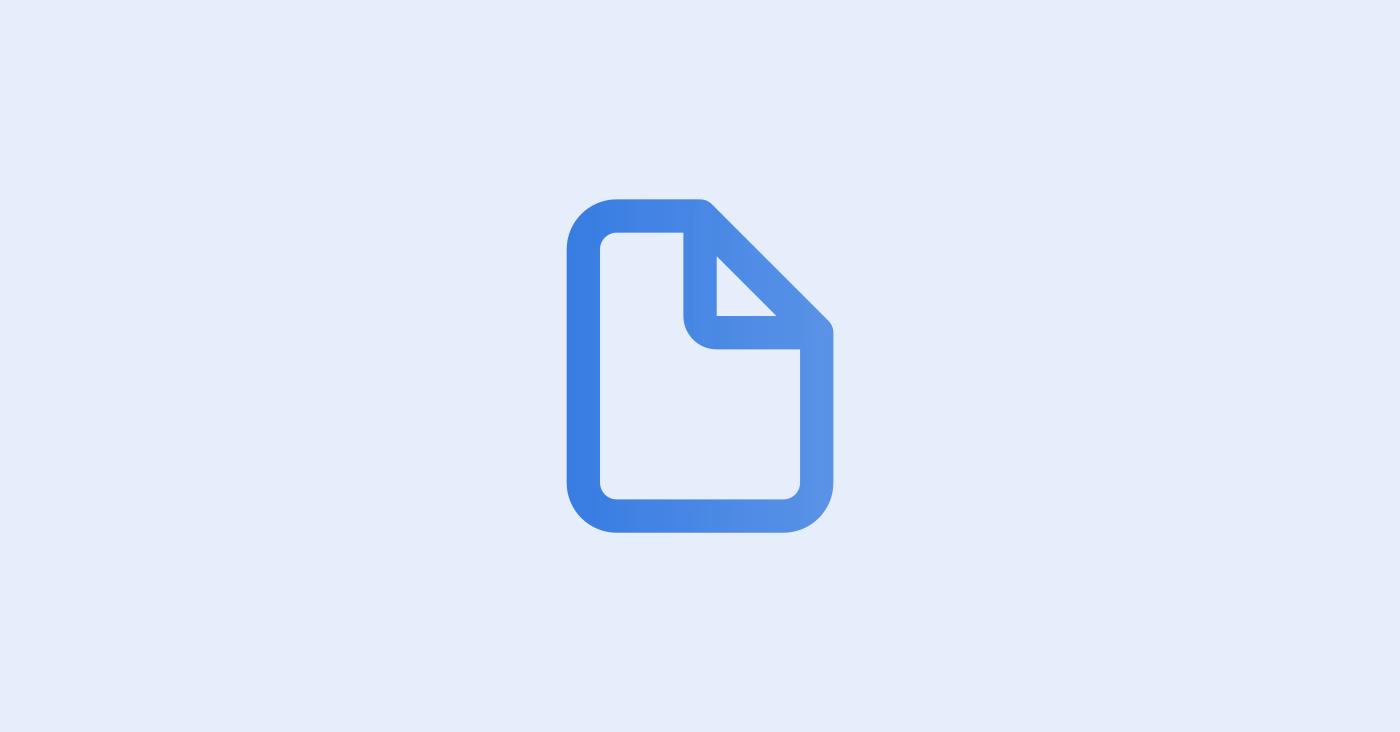
CROSS MALLのCSV処理> ダウンロード からSKU情報をCSVダウンロードします。
CSVの「商品SKUコード」の列を確認します。
商品コードと属性コードを組み合わせたものが「商品SKUコード」になります。属性のない商品は商品コードが商品SKUコードになります。
属性コードが不明な場合は上記CSVをダウンロードしてご確認ください。
CROSS MALLの商品を自動で取込することでロジクラに商品を登録し、ネクストエンジンの商品と連携してください。
商品情報をロジクラに自動で取り込み、商品連携を完了することができますが、CROSS MALLの在庫数はロジクラに反映することはできません
取り込みの条件は3つあります。
商品属性が登録されていること
属性の登録がない場合はCROSS MALLの商品マスタに属性を登録をするか、ロジクラに商品登録してから外部サービスコードを登録する方法で連携してください
バーコード(JANコード)を重複登録していないこと
① ロジクラからCROSS MALLの商品マスタを取り込みます
CROSS MALL連携設定より「データ連携」にある商品マスタ取り込みより「データを取り込む」をクリックします。
インポートログ画面に遷移します。
Q. CROSS MALL連携の「商品を取り込む」ではどの項目が取り込まれますか?
商品取込で登録が可能な項目一覧表
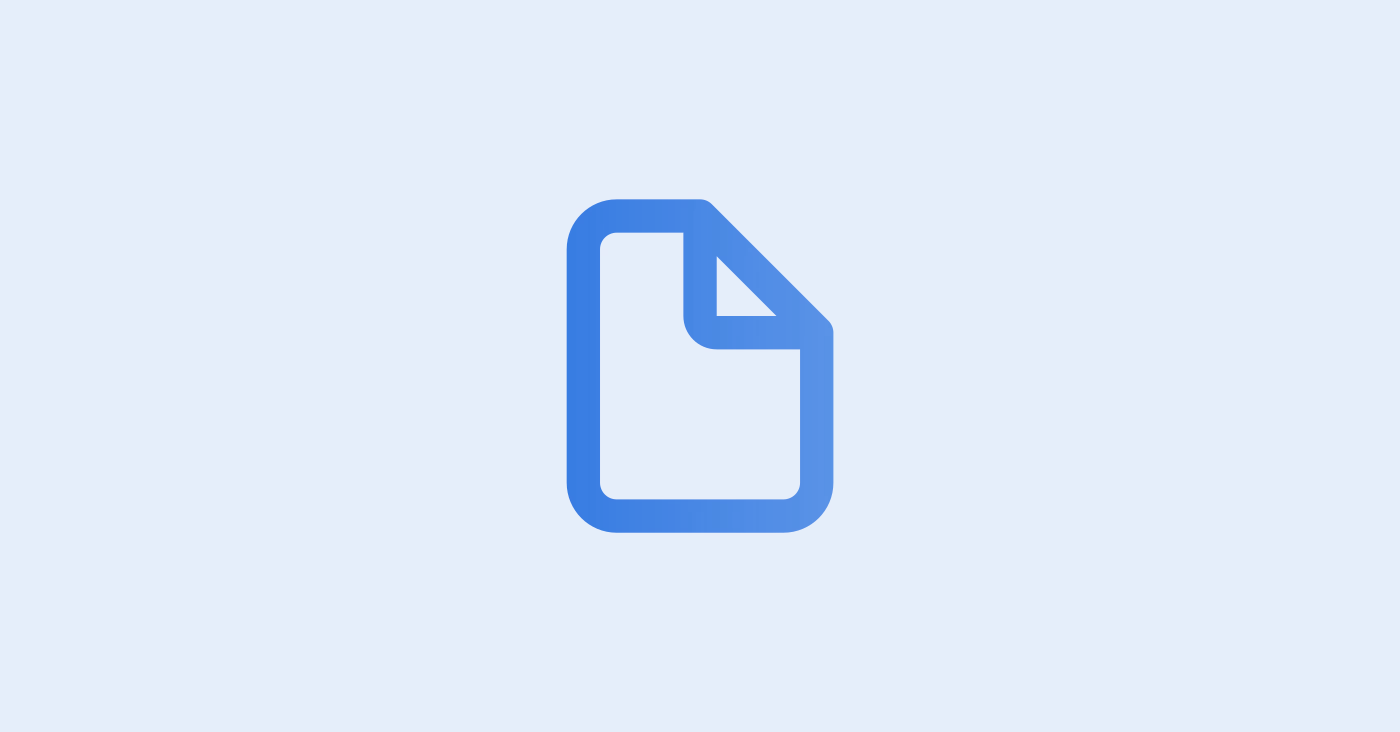
② インポート結果を確認する
インポートログを更新するとステータスが成功or失敗となります。
エラーが出た場合、ステータスが「失敗」となります。エラー数の隣にあるアイコンからエラー内容を確認してください。
エラーへの対応方法については以下ガイドをご覧ください。
【エラー対応方法】CROSS MALL連携
CROSS MALL連携で発生したエラーの解説と対応方法
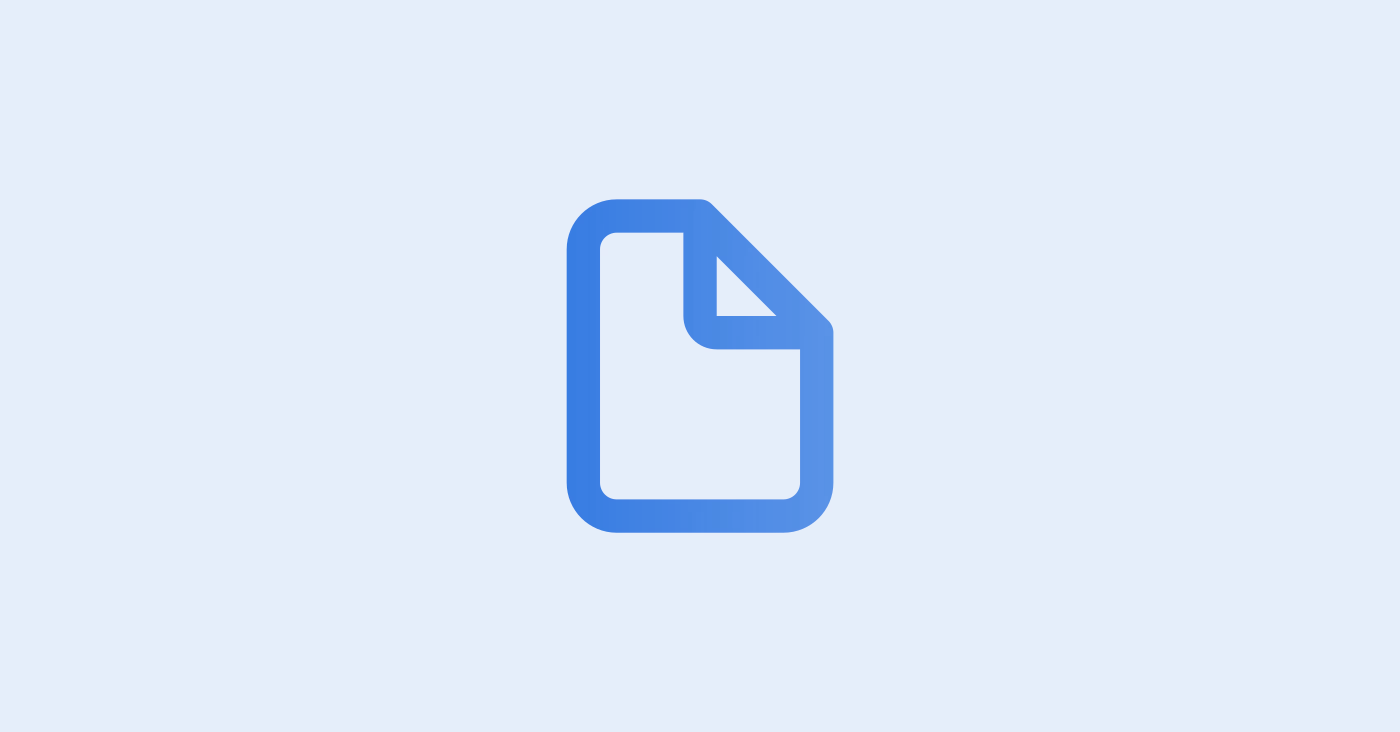
CROSS MALLの商品SKUコードをロジクラの商品にある外部サービスコードに登録することで商品を連携させてください。
外部サービスコードの登録はCSVインポートでのみ操作が可能で、登録済み商品に対しての登録となります。(新規商品登録と同時に外部サービスコードは登録できません)
以下の手順に沿って登録をお願いいたします。
① 外部サービスコード登録用のCSVテンプレートをダウンロード
連携設定> データ連携よりCSV商品連携の「商品を連携する」のボタンをクリックします。
リンクより「CSVテンプレート」をダウンロードします。
エクスポートログページが開くのでページを更新してCSVをダウンロードします。
② ダウンロードしたCSVを開き、H列の「外部サービスコード」を入力する
ダウンロードしたCSVテンプレートはロジクラに登録済みの商品がすべて出力されます。
H列の「外部サービスコード」の列にCROSS MALLの「商品SKUコード」を入力してください。
◆アドバイス◆
ロジクラに商品登録をする際に、CROSSMALLの商品SKUコードをロジクラの品番に登録しておくと、誤ったコードでの登録による連携エラーを防ぐことができます。
③ I列の更新フラグに「TRUE」を入力し、CSVを保存します。
外部サービスコードを入力した商品の行の「更新フラグ」の列に半角で"TRUE"と入力し、CSVを保存してください。
⑤ CSV商品連携のアップロード画面からCSVをインポート
手順①のCSV商品連携より、作成したCSVをアップロードしてください。取り込んだデータの一部がプレビューで表示されます。
5000点以上のCSVをインポートすると時間がかかる場合があります。2000点程度で何回かにわけて登録することを推奨いたします。
エラーがある場合、リンクからCSVダウンロードしてエラー内容を確認してください。 再度CSVを修正したうえでアップロードしなおしてください。
問題がなければ「インポート」をクリックします。
ファイルをアップロードして「データがありません」と表示される場合、更新フラグの列にTRUEが入力されているかご確認ください。
TRUEは全角ではインポートできません。半角のTRUEを入力してください。
⑧ インポート結果を確認する
インポートログにて、ステータスが成功になりましたらインポート完了です。
ステータスが失敗する場合、エラー数の隣にあるアイコンからエラー内容を確認してください。
【エラー対応方法】CROSS MALL連携
CROSS MALL連携で発生したエラーの解説と対応方法
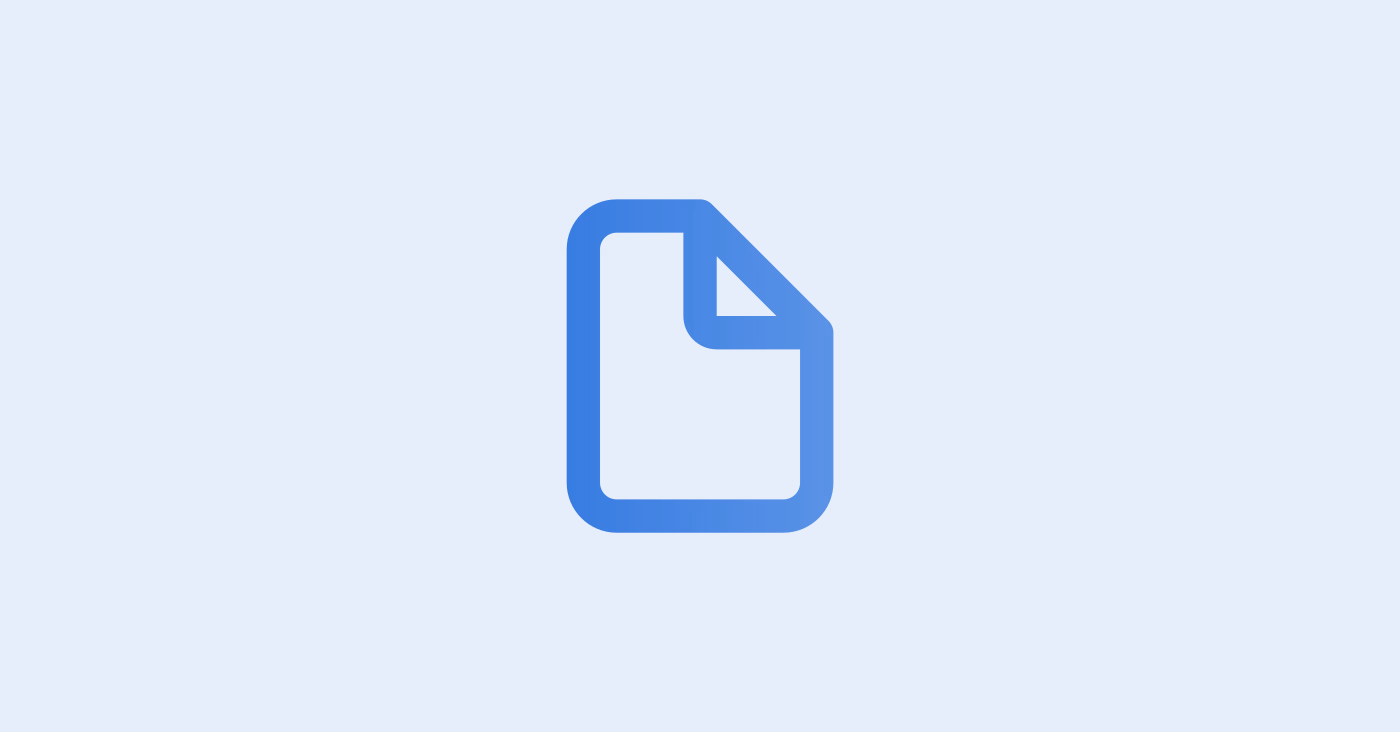
エラーが出ている商品は商品連携が完了していません。エラー内容を対応してから再度インポートを実施し商品連携を完了させてください。
CROSS MALL連携設定の連携商品から対象の商品を検索して確認します。
検索結果に表示されない商品はCROSS MALLの商品と連携していません。
また、連携商品に表示されている「外部連携コード」がCROSS MALLの商品SKUコードと一致しない場合は連携が正常に行われませんのでご注意ください。
※ 並び順は連携日時順となり、並び順を変更することはできません。