영상으로 배우고 싶다면?
네이버톡톡 문의 채널톡에서 답장하기
• 소요 시간: 2분 • 난이도: 하

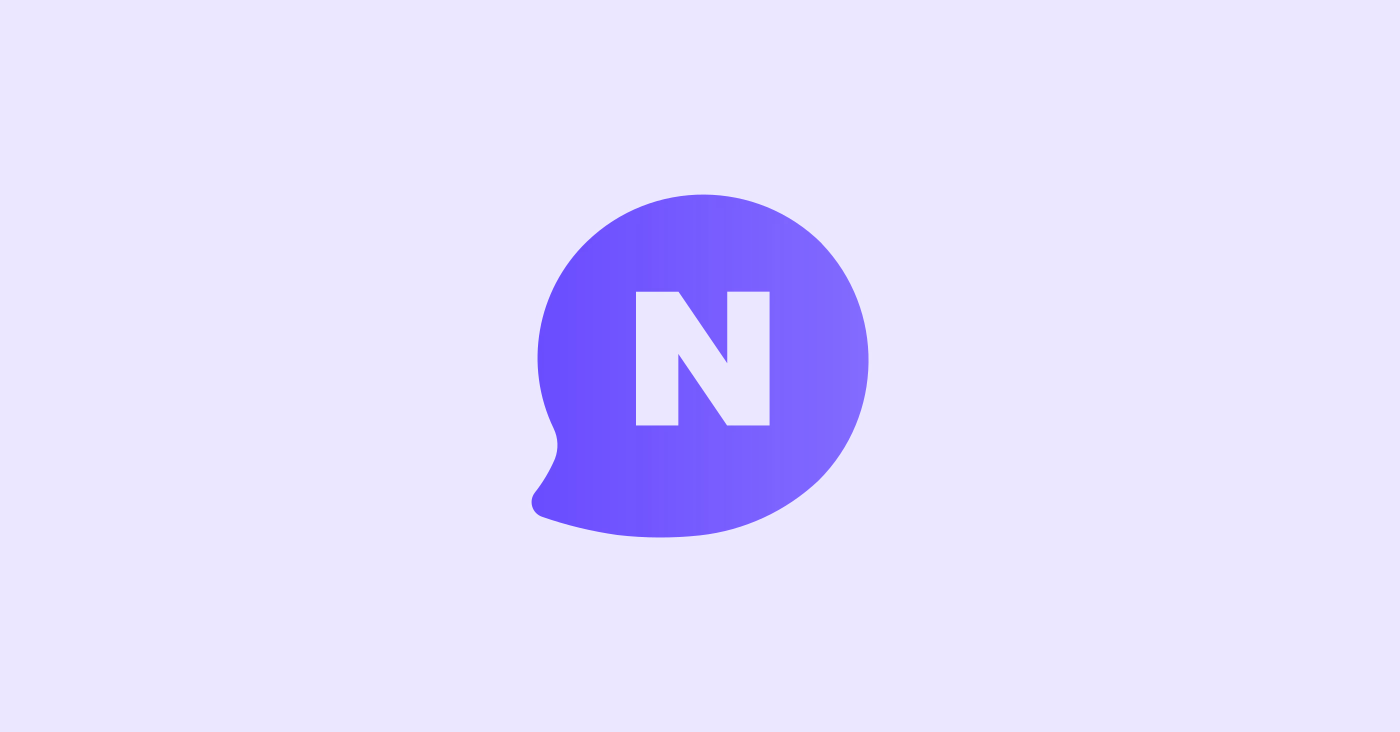
[채널 설정] → [연동] → [앱스토어] → [네이버] → [설치하기] 를 클릭 해주세요.
[네이버 톡톡 파트너 센터] → [개발자 도구] → [챗봇API 설정] 에서 1) 파트너 ID 와 2) Authorization 을 확인해주세요.
네이버 톡톡 파트너 센터 에서 확인한 정보를 채널톡 화면에 입력하고 [저장] 을 눌러주세요.
채널톡 화면에서 보이는 Webhook URL을 복사해주세요.
복사한 Webhook URL을 네이버톡톡 파트너 센터 Webhook의 [이벤트 받을 URL]에 입력해주세요.
Webhook Event 선택 메뉴에서 [이벤트 변경]을 클릭, send, open, leave, echo를 선택 후 [저장] 해주세요.
네이버 톡톡 연동이 완료되면 네이버 톡톡으로 인입된 문의를 채널톡에서 응대할 수 있습니다.
네이버 로그인 연동을 해두시면 고객이 채널톡 라운지에서 톡톡 버튼을 클릭하여 문의시, 채널톡에 고객 정보가 연동됩니다. (→ 네이버 로그인 연동하는 방법 확인하기)
스마트스토어 주문내역을 연동하면, 채널톡 상담 중 고객의 기존 주문내역을 한눈에 확인할 수 있습니다. (→ 스마트스토어 주문내역 연동방법 확인하기)
네이버 톡톡 쇼핑챗봇은 채널톡 채팅 API가 동작하지 않기에 쇼핑챗봇과 채널톡 연동을 동시에 사용할 수 없습니다.
[스마트스토어 센터] → [문의/리뷰관리] →[톡톡상담관리] → [톡톡 쇼핑챗봇/AI FAQ 설정] 접속 후 ‘노출 순서 설정’ 활성화 → 하단 내용들 모두 비활성화 → ‘노출 순서 설정’ 비활성화 → 다시 [네이버톡톡 관리자센터] → [챗봇 API 설정]에서 연동을 진행해 주세요.