영상으로 배우고 싶다면?
전화 IVR 설정하기
• 소요 시간: 15분 • 난이도: 상

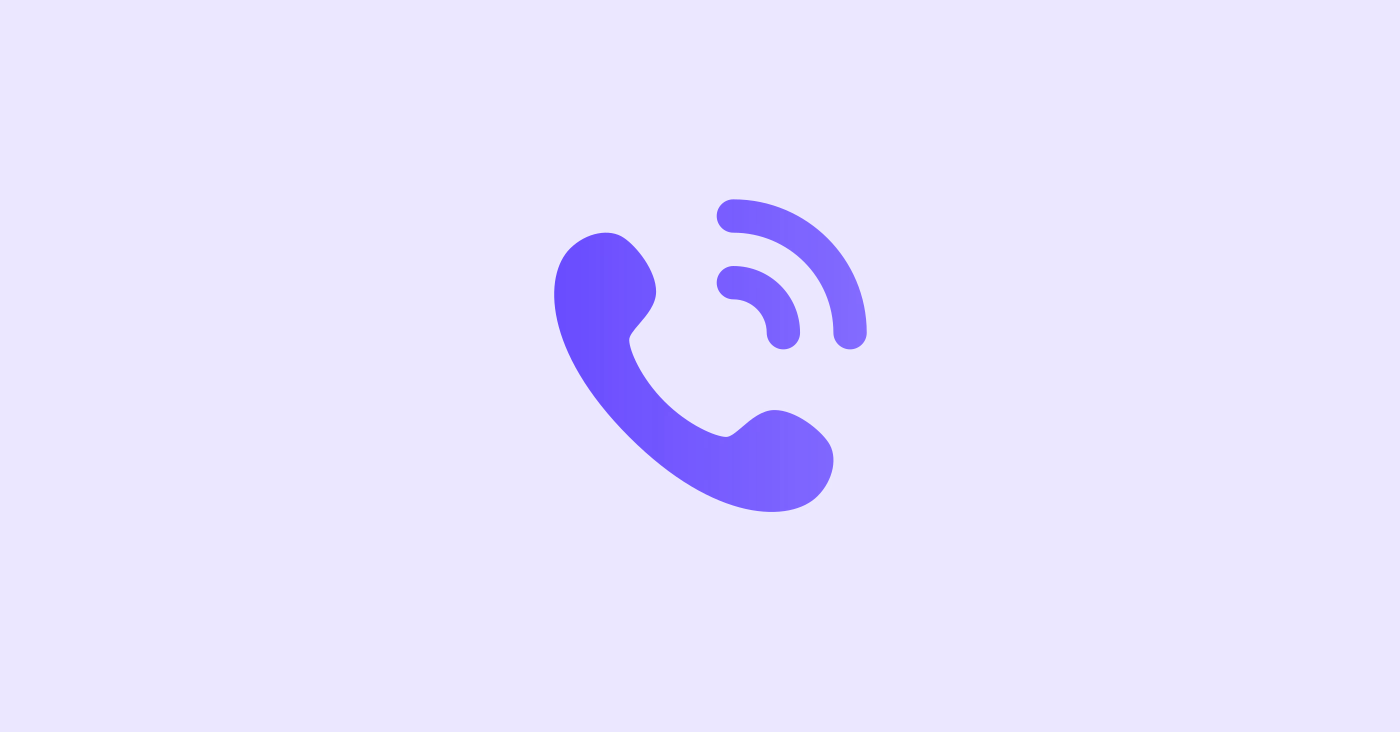
IVR (대화형 음성 응답) 은 전화가 연결되기 전, 고객이 문의 유형을 선택하면 고객의 답변과 정보를 통해 적절한 상담원이나 팀에게 전화를 분배하는 기능입니다.
IVR을 통해 통화가 연결되기 전 미리 필요한 정보를 고객에게 알려주거나, 상담에 필요한 정보를 미리 얻고, 고객의 문의 유형에 따라 담당팀이나 담당자를 연결하여 전화 상담의 품질을 높일 수 있어요.
이런 분들께 추천드려요!
문의 유형에 따라 담당팀이나 담당자가 세분화된 팀
전화 상담량이 많은 팀
간단한 답변은 상담으로 연결되지 않아도 해결 가능해요.
전화 연결 전 고객에게 원하는 정보를 미리 받을 수 있어요.
콜백 정보를 받아둘 수 있어요.
자세한 설정 방법을 먼저 확인하고 싶다면, 이 곳을 눌러주세요!
step1. 고객이 회사 전화번호로 전화합니다.
step2. 고객은 미리 설정해둔 IVR 안내 음성을 듣게 됩니다.
예시) 예약 관리를 위한 IVR 이라면 ‘예약을 확인하시려면 1번, 예약을 변경하시려면 2번, 다시 들으시려면 별표를 눌러주세요.’ 와 같이 음성을 설정해둘 수 있어요.
step3. 고객은 다이얼패드를 통해 원하는 문의 유형을 선택합니다.
step4. 문의 유형에 맞게 팀이나 매니저가 배정되어 전화가 연결되거나, 문자를 보내고 전화가 종료될 수 있습니다.
참고해주세요!
IVR이 진행되고 있는 중간에 고객이 전화를 끊으면, 통화 연결 의사가 확인되지 않아 채널톡 수신함에 전화가 들어오지 않습니다.
[수신함에 상담이 남는 경우]
IVR이 종료되고 상담원 연결 도중 끊은 경우
워크플로우 내의 [통화 종료] 액션으로 인해 통화가 종료되고, 통화 종료 액션 옵션 중 [부재중 상담 목록에 남기기] 설정이 되어있는 경우
IVR은 워크플로우 기능으로 설정할 수 있어요.
채널톡 좌측 메뉴 5번째 워크플로우 ️ 버튼을 통해 접속해주세요.
자주 사용하는 IVR 유형은 레시피로 이미 만들어두었어요. 필요한 레시피를 선택하여 세부 내용만 수정하여 쉽게 사용해보세요.
우측 상단 [+ 워크플로우 만들기] 버튼을 클릭하여 원하시는 레시피를 선택해주세요.
사용 가능한 레시피!
IVR 경험 설계하기
전화 상담량이 많을 때, 콜백 정보 받기
더 정교한 IVR을 만들고 싶다면 IVR에 필요한 트리거, 필터링, 액션을 참고하여 원하는 시나리오를 마음껏 구성할 수 있어요.
트리거 선택
[고객이 전화를 걸었을 때]: 라우팅, IVR 설정에 특화된 트리거입니다. 고객이 전화를 건 시점에 송출할 음성과 시나리오를 이 트리거를 통해 설정할 수 있어요.
[전화가 대기열에 있을 때]: 상담 자동 배정을 이용 중일 때 사용할 수 있어요. 전화가 특정 팀에 자동 배정되고, 해당 팀에 전화를 받을 매니저가 없어 전화가 대기 중일 때 음성을 내보낼 수 있습니다.
트리거 필터링 설정
필터링: 해당 워크플로우가 동작할 고객 또는 상담을 설정할 수 있어요.
대기시간 설정 (전화가 대기열에 있을 때 트리거): 고객이 대기열에서 얼마나 기다린 후 음성이 송출될지 설정할 수 있어요.
음성 반복 횟수 설정: 고객이 다이얼을 통해 답변을 입력할 때, 설정한 반복 횟수 동작이 없다면 통화가 자동으로 종료됩니다.
스케줄링 및 운영: 해당 워크플로우가 언제 동작할지 설정할 수 있어요.
액션 설정
IVR에서 자주 사용되는 액션에 대해 알려드려요. 참고하여 적절한 액션을 선택해주세요.
액션 이름 | 설명 | 자세한 내용 확인 |
브랜치 | 고객 정보나, 운영 시간 여부 등을 구분하여 다른 액션을 설정할 수 있어요. | |
IVR 버튼 | 고객의 문의 유형에 따라 액션을 구분하거나, 고객이 음성 다시 듣기 등의 내용을 선택할 수 있어요. | |
음성 메시지 | 고객이 듣는 음성을 설정할 수 있어요. | |
통화 종료 | 상담원과 연결되기 전 통화를 자동으로 종료 시킬 수 있습니다. | |
음성 사서함 | 음성 사서함에 연결하여 고객이 메시지를 남길 수 있어요. | |
전화 입력폼 보내기 | 통화 연결 전 고객에게 필요한 정보를 받아볼 수 있어요. | |
팀/담당자 배정 | 적절한 담당 팀이나 담당자를 배정합니다. | |
전화 연결 시도 | 배정한 담당자/팀이 전화를 받지 못하는 경우 끊지 않고 다른 담당자/팀으로 전화를 재배정 할 수 있어요. | |
문자 보내기 | 필요한 시점에 문자를 전송하여 추가 정보를 안내할 수 있어요. | |
상담 태그 | 문의 유형에 따라 먼저 태그를 자동 부착하여 후처리 시간을 단축할 수 있어요. |
번호에 IVR 연결
번호에 원하는 IVR을 연결하기 위한 단계입니다. IVR 이 여러 개이거나, 채널에서 사용하는 번호가 여러 개일 경우 설정해주세요.
별도로 설정하지 않으면 여러 개의 IVR 중 워크플로우 목록에서 가장 상단에 위치한 IVR이 자동으로 연결됩니다. (우선순위 적용)
IVR을 잘 활용할 수 있는 예시와 실제 설정 방법을 상세히 확인해보실 수 있어요.
문의 유형에 따른 라우팅
문의 유형에 맞는 팀에게 전화를 바로 연결해서 고객이 기다리는 시간을 줄여줍니다.
상담원의 시간 절약
간단한 답변은 상담원이 연결되지 않아도 해결할 수 있어요.
전화 연결 전 고객에게 예약 번호, 핸드폰 번호와 같이 원하는 정보를 미리 받을 수 있습니다.
전화 상담량이 많을 때, 콜백 정보 받기
고객이 대기하고 있는 시간이 길어질 때, 음성 사서함을 받거나 채팅 상담 안내 문자로 전환할 수 있어요.
전화 담당자 자동 전환하기('전화 연결 시도' 액션)
전화 담당 팀 또는 담당자가 전화를 받을 수 없을 때, 다른 팀 또는 담당자로 전화를 전환할 수 있어요.
[문의 유형에 따른 라우팅] IVR의 세부 설정 방법을 알아볼게요.
워크플로우 만들기: [워크플로우] - [+ 워크플로우 만들기] - [새로 만들기] 클릭 후 '고객이 전화를 걸었을 때 IVR' 트리거를 선택합니다.
브랜치로 운영시간 여부 구분: A 단계에서 [액션: 브랜치]를 선택하여 운영시간일 때와 아닐 때 (일치하지 않음) 분기를 나눠줍니다.
운영시간 IVR 설정: 운영 시간과 연결된 B 단계에서 [액션: IVR 버튼]을 선택해주세요. 문의 유형에 맞게 버튼을 설정해주세요. 안내 음성은 고객이 듣게 될 음성이니, 버튼에 대한 내용을 설명해주시면 좋습니다.
미운영 시간 안내: 운영시간과 일치하지 않음과 연결된 C 단계에서 [액션: 음성메시지]를 선택합니다. 미운영 시간에 고객이 전화했을 때 듣게 될 음성을 작성해주세요. 음성 송출 후 전화는 자동으로 끊어지게 됩니다.
버튼 별 액션 설정: 각 버튼 별 팀 배정, 음성 메시지 등 원하시는 시나리오를 설정해보세요.
전화번호 연결 : [채널 설정] - [미트] - [전화] - [전화 번호 우측 > 버튼] 에서 세팅해둔 워크플로우를 선택해주세요. 연결이 완료되면 해당 번호로 전화가 들어왔을 때 IVR 워크플로우가 동작하게 됩니다.
연결 확인 : 설정한 전화번호로 전화를 걸었을 때, IVR이 잘 동작하는지 확인해주세요.
[전화 담당자 자동 전환하기] 세부 설정 방법을 알아볼게요.
전화 담당 팀 또는 담당자를 배정한 단계에서 '전화 연결 시도' 액션을 추가하고 '전화를 받을 수 없을 때' 넘어갈 단계를 선택하거나 새로 생성하세요.
다음 단계에서 '팀 배정' 또는 '담당자 배정' 액션으로 서브 담당 팀 또는 담당자를 설정하세요.
(팀 → 담당자 또는 담당자 → 팀 으로 변경하는 경우, '팀 비우기' 또는 '담당자 비우기' 액션을 꼭 추가하세요)
(선택 사항)서브 팀이 전화를 받을 수 없을 때 넘어갈 단계를 선택하세요.
모든 단계의 '전화 연결 시도' 액션은 한번만 동작합니다.
[A단계, 전화연결시도] → [B단계, 전화연결시도] → [C단계] : 가능
[A단계, 전화연결시도] → [B단계, 전화연결시도] → [A단계] : 불가능