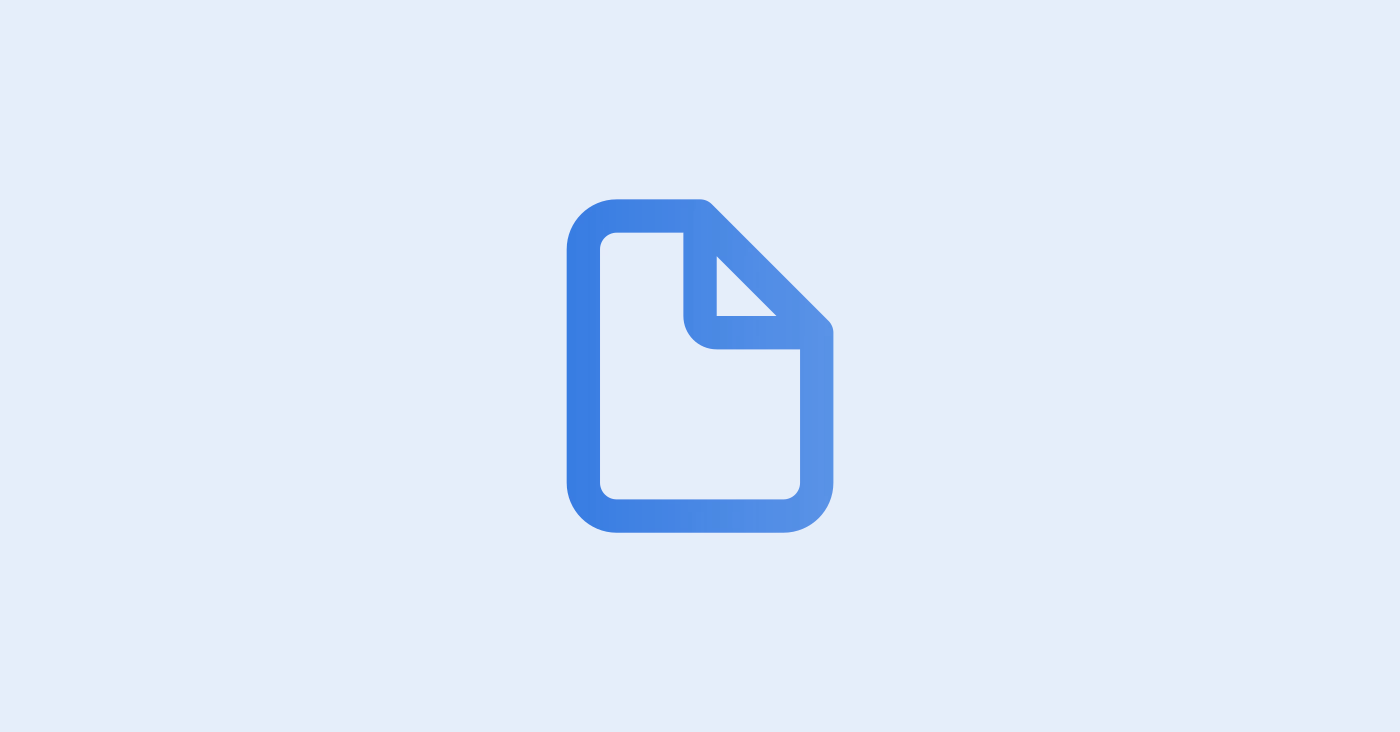連携を開始すると販売中の商品在庫が変動します。
実際の商品の在庫を変動させたくない場合、テスト用の商品を双方で作成して検証を行ってください。
【基本】ロジクラとShopifyを連携する
初回の連携設定の手順
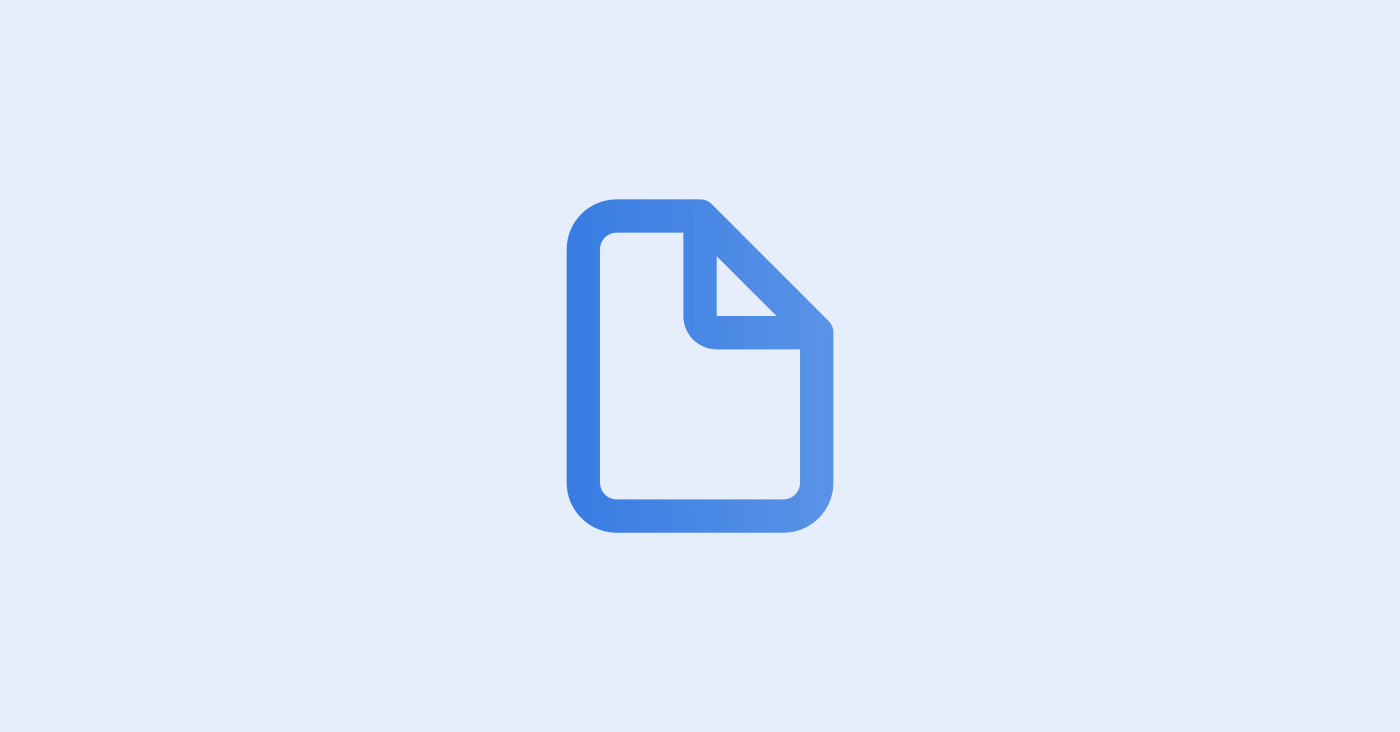
ロジクラに商品連携をする前に、Shopifyの商品マスタがロジクラに登録可能な状態か確認します。
【事前確認】Shopifyと商品連携を開始する前に注意すべきポイント
取り扱い商品や販売方法によって異なる商品登録と商品連携の流れについて
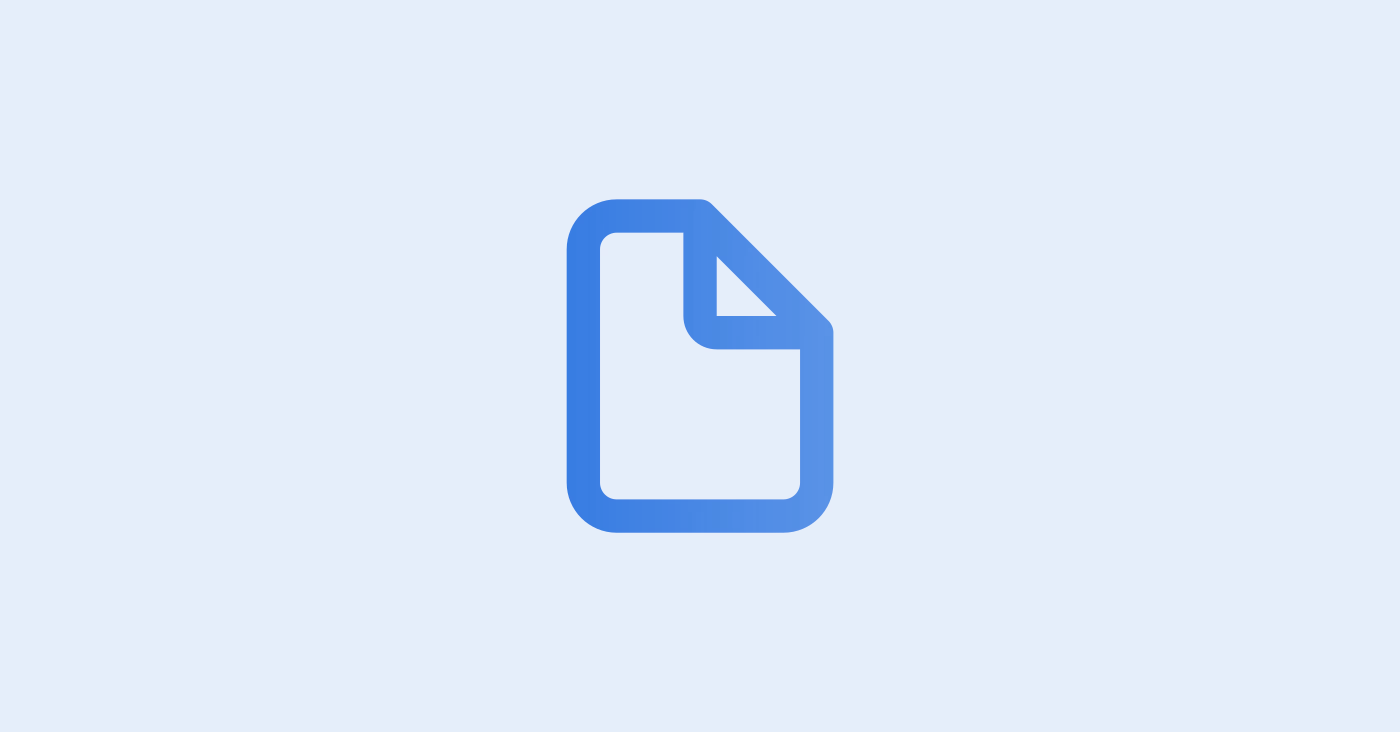
ロジクラに商品登録が【ない】場合を参照
【基本】Shopifyとロジクラの商品を連携する
各連携の条件として、双方の商品が連携していることが前提です
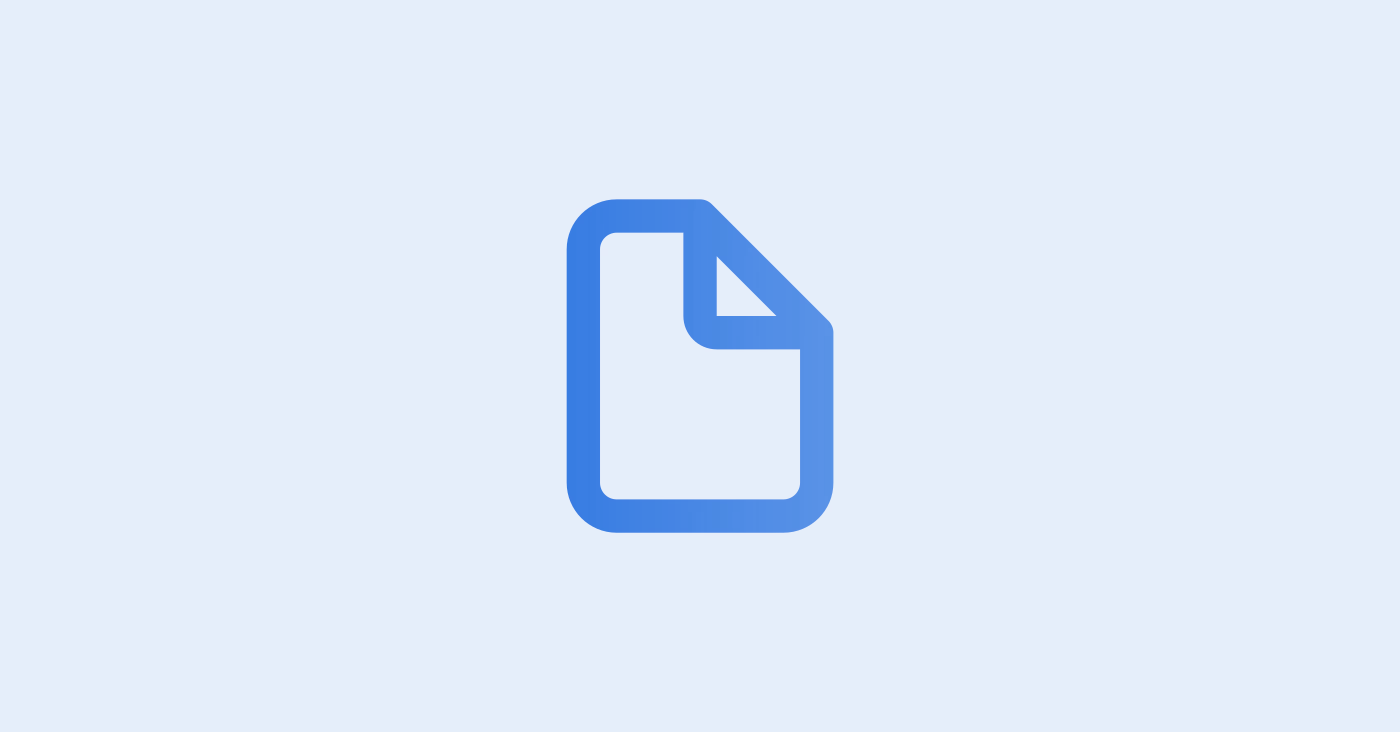
ロジクラ左メニュー 商品 > 商品から確認します。
ロジクラ左メニュー ログ > インポート からエラー内容を確認します。
エラー数の隣にあるアイコンからエラー内容を確認できます。
【エラー対応方法】Shopify連携
Shopify連携で発生したエラーの解説と対応方法
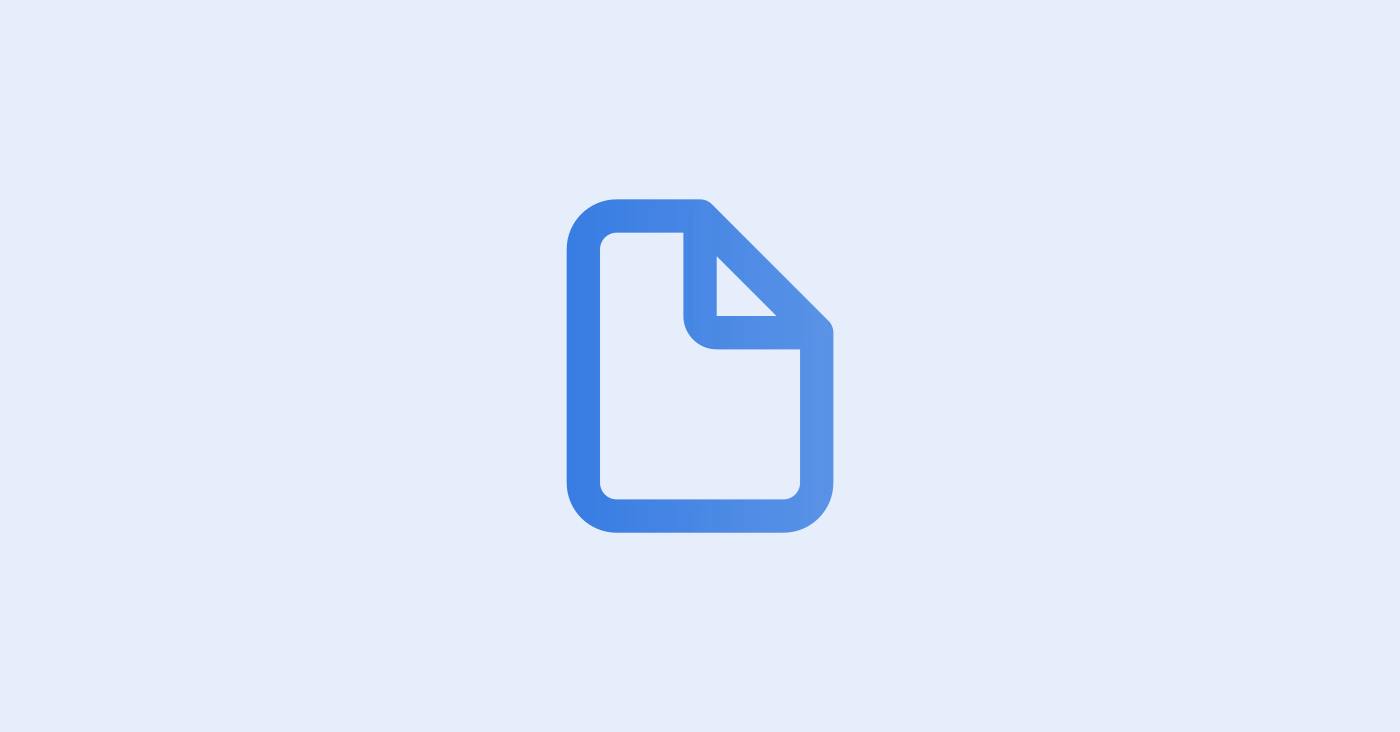
以上で、初期の連携設定は完了です。
ロジクラから商品を取り込みしたときに、Shopifyにある在庫数は取り込むことができません。
すでにShopifyで運用を行っている場合はShopifyの在庫データをもとにロジクラへ在庫登録してください。
在庫を作成する
WEB管理画面から作成する 商品を登録したあと、在庫を作成します。 メニュー> 在庫 > 「在庫(商品単位)」または「在庫(詳細)」を開きます。 「在庫を操作する」から「在庫を増やす」を選択します。 在庫を作成する拠点を選択し「+商品を追加する」から商品を選択します。同時に複数の商品を追加し、在庫を作成することができます。 ロット管理商品の場合、商品情報の下にロットを登録するリンクが表示されるので、 そちらから必ずロット番号を入力してください。ロット番号を入力しないと在庫を増やすことができません。 増やす数 / 変更後 と記載の通り、すでに在庫がある商品の場合、変更後に増やしたあとの在庫数が表示されます。 保管場所、有効期限、ロット番号ごとの在庫数で計算しています。 保存すると、在庫画面に戻ります。”在庫を増やしました!”と表示があれば完了です。 CSVで一括作成する メニュー> 在庫 > 「在庫(商品単位)」または「在庫(詳細)」を開きます。 インポート > 在庫作成 を選択し、在庫を作成する拠点を選択し「次にCSVアップロードする」をクリックします。 在庫は拠点ごとに作成します。複
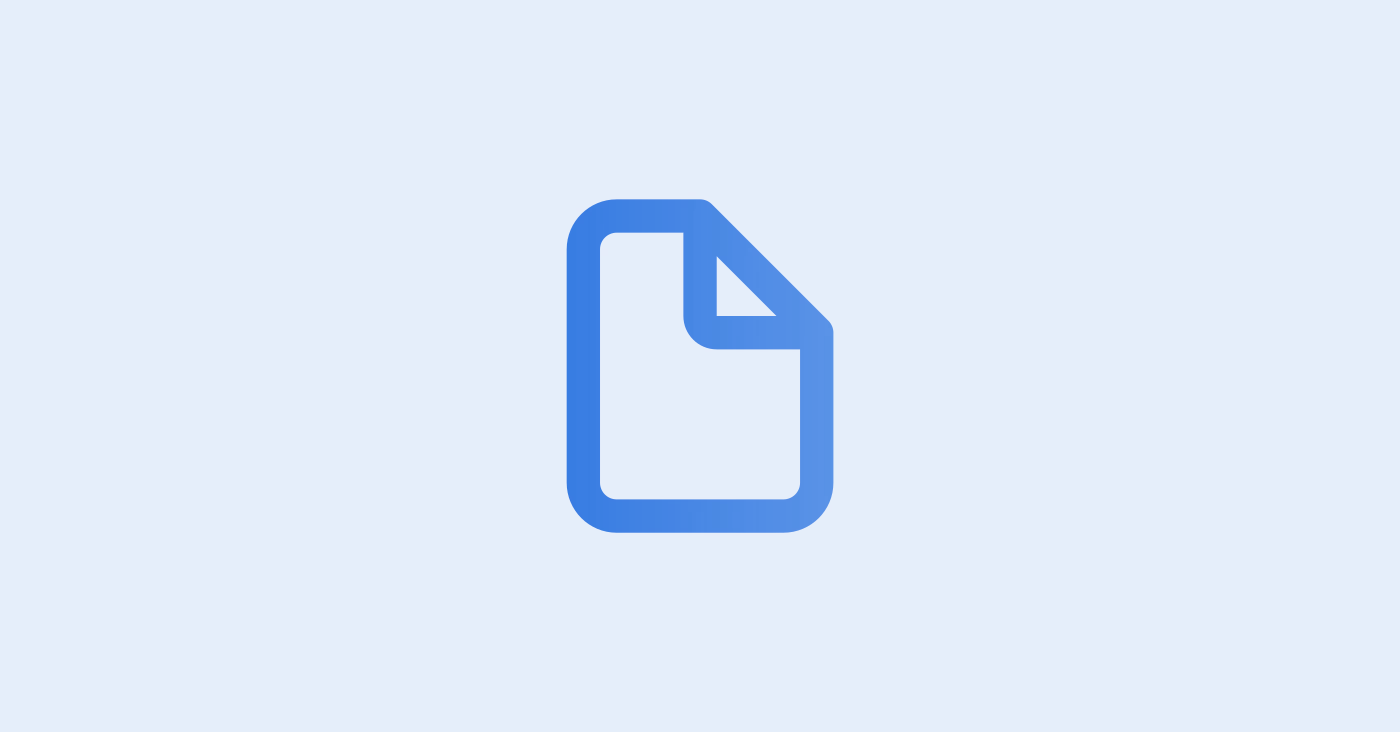
以降は連携した商品を利用して、在庫の動きをご確認ください。
【基本】ロジクラで入荷した数量をShopifyに連携する
ロジクラで作成した入荷実績をネクストエンジンの在庫数に反映する方法
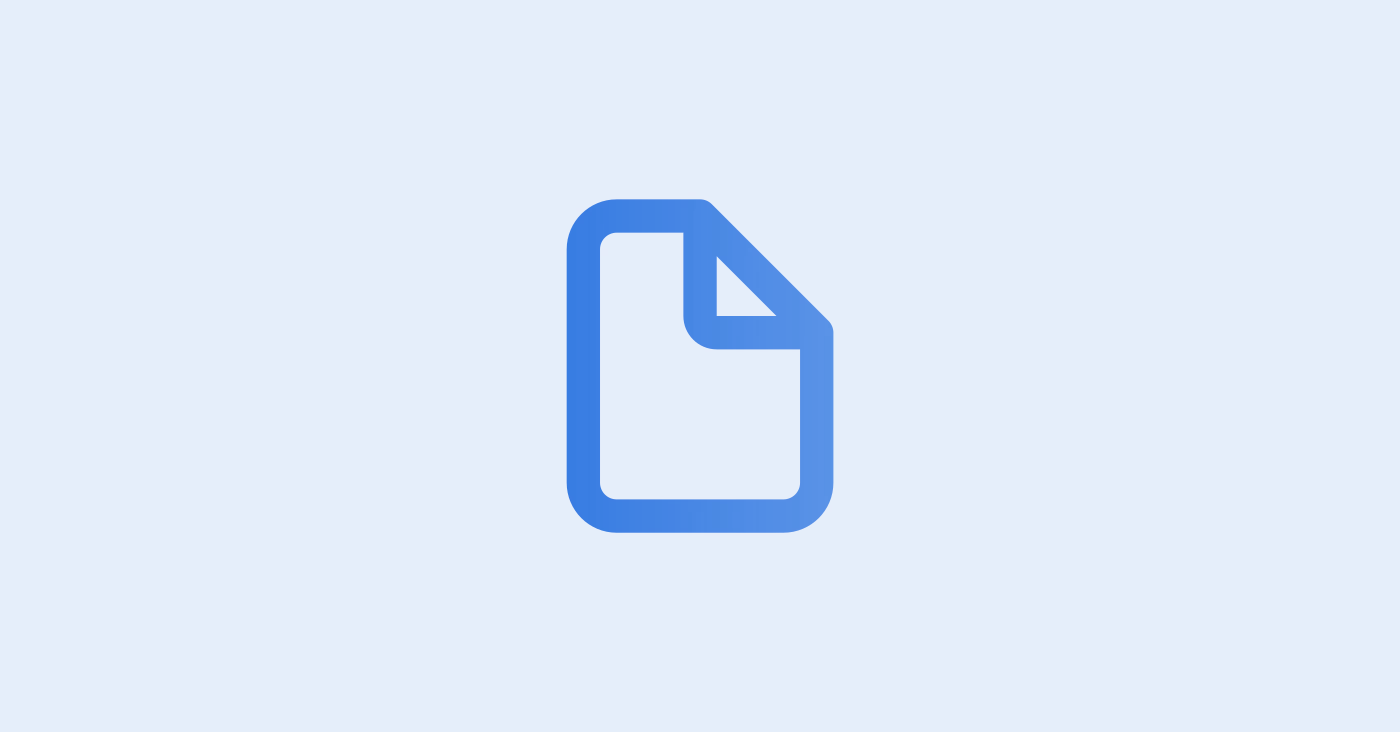
入荷した在庫をShopifyで販売→購入後の運用についてご案内します。
注文が完了すると同時にロジクラに出荷予定が作成されます。
【基本】Shopifyの注文をロジクラの出荷予定として取り込む
Shopifyの注文をロジクラに連携し、ロジクラで出荷作業を行います
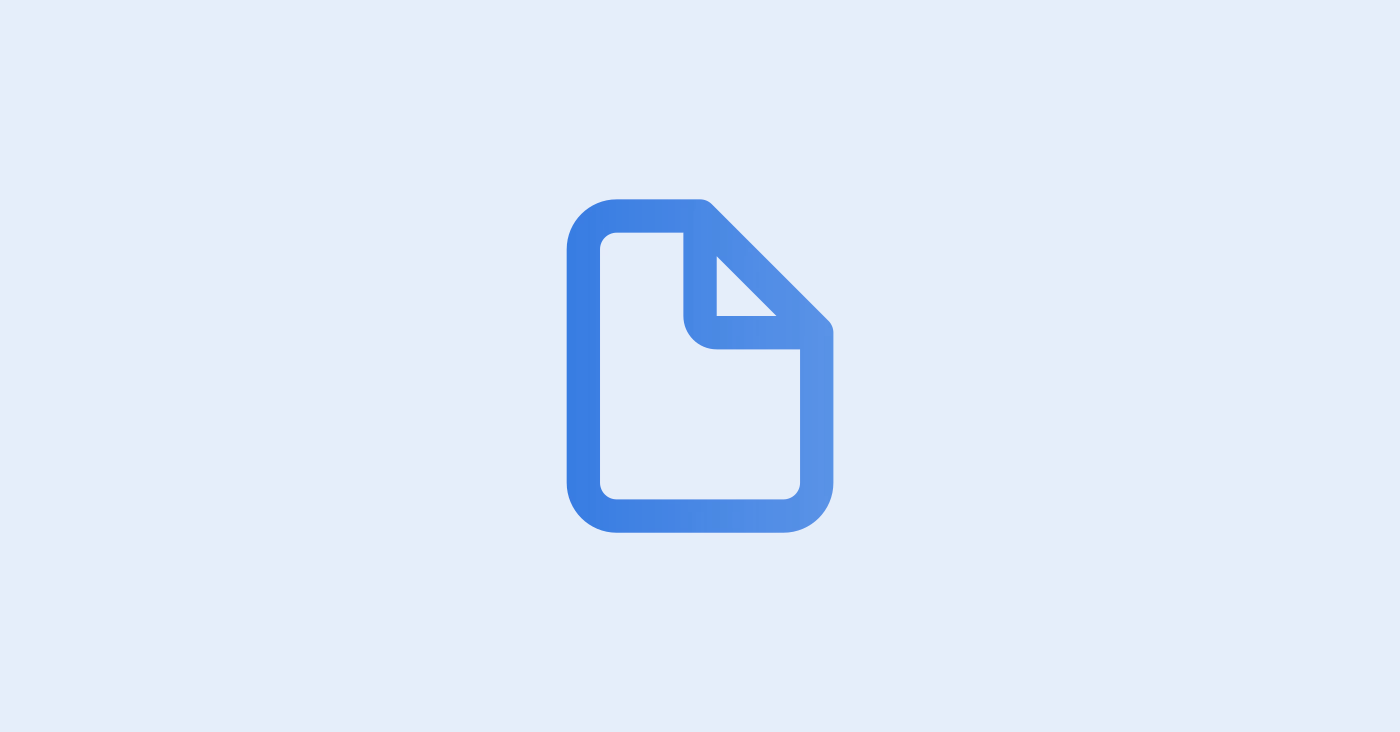
作成された出荷予定の出荷を開始、出荷を完了にします。
「出荷作業を開始する」から参考にしてみてください。
出荷フロー
商品を発送・出荷する際の基本的な出荷作業フローをご案内します

Shopify以外での販売(卸取引や、販促用の出荷等)を行っている場合、ロジクラで出荷した数量分をShopifyの販売在庫からマイナスすることができます。
【基本】ロジクラで出荷した数量をShopifyに連携する
Shopifyの注文以外の卸向け出荷や店舗への出荷数を反映する方法
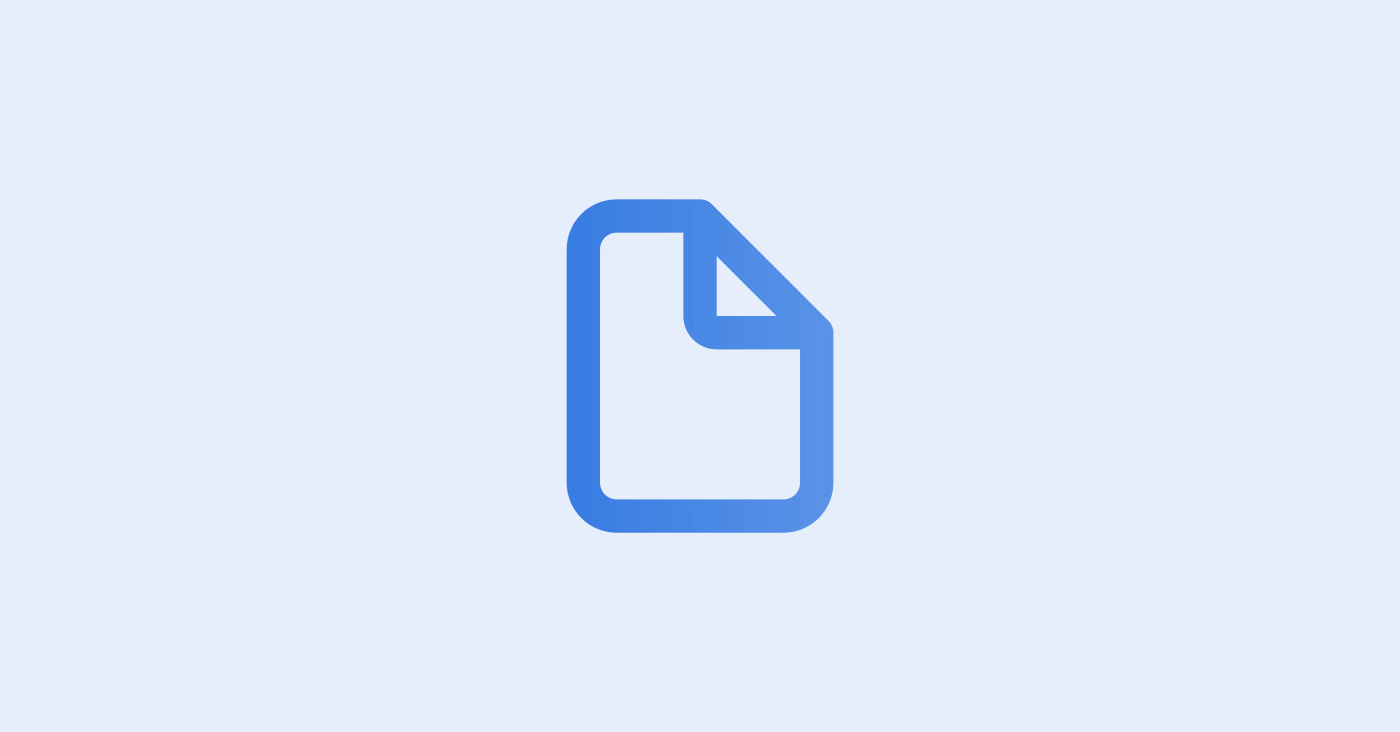
在庫の動きについてのガイドはこちらをご覧ください。
Q. ロジクラ、Shopifyの在庫の動きを確認したい
Shopify連携の在庫連携の仕組みを解説