カテゴリー
店舗での運用に役立つTips
商品ページに「一番人気」などのおすすめプランを表示する方法
この記事でできるようになること 複数の定期購入プランを提供している場合に、お客様が選びやすいように「一番人気」などの目印を表示することができるようになります。 背景 以下のような理由から、商品ページ上におすすめの周期を表示させたいというご要望があります。 - お客様の選択をスムーズにし、離脱を防ぎたい - 人気プランを強調して表示することで、お客様が迷いにくいようにし、購入の後押しをしたい - 店舗としての推奨の周期での購入を、お客様に促したい 課題と解決方法 定期購買アプリには「一番人気」などのアイコンを直接表示する機能はありません。 特定の周期があらかじめ選択した状態にしておく、という機能もありません。 ですが、プラン説明機能を活用することで、簡単におすすめ周期を訴求することが可能です! 設定方法 --- 1. 管理画面の「プラン設定」にアクセスします 2. 該当のプランの「プラン説明」欄に以下のように入力します: これにより、商品ページのプラン選択部分に「一番人気」という表示が追加されます。
定期購買注文の領収書を発行したい
この記事でできるようになること サイト上で、定期購買注文の領収書を発行できるようになります。 背景 サブスクサービスを運用している店舗において、以下のように定期購買注文の領収書を発行できるようにしたいというニーズがあります。 - お客様からの領収書発行依頼への対応 - 定期的な注文に対する領収書の自動発行 - お客様自身での領収書出力機能の提供 課題と解決方法 定期購買アプリには領収書発行機能はありません。 しかし、定期購買アプリを使用すると「契約されている周期ごとに、定期的に自動で注文が作成できる」ため、領収書発行機能を持つアプリを併用すれば通常購入同様に領収書の発行が可能です。 具体的な設定方法 1. 領収書発行アプリのインストール・設定 1. Shopifyアプリストアから領収書発行アプリをインストール 2. 「文書設定」にて、レイアウトなどの設定をする 2. 領収書ダウンロード用のリンクを設置する これにより、ログイン後に表示されるページ( https://~~~~~~/account)上で、お客様地震で領収書をダウンロード・印刷できるようになりました。
定期購入商品ページに特定の案内を自動表示する方法
この記事でできるようになること 商品ページ上で定期購入商品と通常商品を自動的に判別し、それぞれに適切な案内文を表示することができるようになります。 これにより、以下の効果が期待できます。 - 定期購入商品に対して、メリットや注意点を明確に伝えられる - 顧客に有益な情報を効率的に提供できる - 購買促進効果 設定方法 2通りの実現方法があります。 実現方法1:定期購入を行なっている商品と、通常商品のテンプレートを分けておく方法 1. 商品テンプレートの作成 定期購入商品用に、商品テンプレートを作成 2.商品テンプレートの変更 定期購入を行なっている商品のテンプレートを、1で作成したテンプレートに変更する 3. 商品セクションにテキストブロック等追加 テーマのカスタマイズ画面へ戻り、商品セクションにテキストブロックなどを追加。 定期購入商品のページにのみ表示させたい案内を記載する メリットとデメリット 【メリット】 ノーコードで設定可能。 【デメリット】 店舗運用担当者を引き継ぐ場合、「もし定期購入を取りやめる際にはテンプレート変更が必要」という点を伝える必要があるが、下記リスクがある。
定期便と単品商品の同時購入で送料無料を実現する方法
この記事でできるようになること 単品商品と定期商品を同時に購入された場合に、送料無料の特典を適用する運用が可能になります。これにより、以下のようなニーズに対応できます: - 定期購入の促進と単品商品の同時購入を促す販促施策の実施 - 定期購入者様への特別な優遇サービスの提供 - 送料無料特典による購買意欲の向上 課題と解決方法 Shopifyの仕様上、定期商品と単品商品を同時購入した場合には単品商品に対して送料が発生してしまいます。 以下の4つの設定を組み合わせることで、定期商品と単品商品の同時購入時の送料無料を実現できます: 1. 定期購買アプリの送料無料設定を使用しない 2. 単品購入用と定期購入用で商品を分けて登録 3. 定期購入専用商品の重量を1000kgに設定 4. Shopifyの配送設定で重量条件による送料無料ルールを設定 設定方法 1. 事前準備:定期購買アプリの送料無料設定をOFFにする 1. プラン設定>任意のプラングループを開く 2. 送料設定の「定期購買の送料を無料にする」にチェックが入っている場合はチェックを外し、保存する 2. 商品の登録設定 1. 単品商品
定期購入と通常購入で決済サービスを切り替える方法
この記事でできるようになること 定期購入商品と通常購入商品で、それぞれ異なる決済サービスを使い分けることができるようになります。これにより、以下のような運用が可能になります: - 定期購入には、ShopifyのAPIの仕様上、Shopify PaymentとPayPalを使用 - 通常購入には、手数料の安い他の決済サービス(SBペイメントなど)を使用 課題と解決方法 前提として、定期購入で利用できる決済方法はShopify PaymentとPayPalのみとなるため、定期購入を扱う上でこれらの決済方法は必須となります。 しかし、手数料の面から「通常購入時には別の決済サービスを利用したい」というケースがあります。 「HidePay」というアプリを導入することで、チェックアウトページに表示される決済サービスを商品タイプに応じて切り替えることが可能になります。 設定方法 以下の手順で設定を行います: 1. HidePayの導入 Shopifyアプリストアから「HidePay」をインストール 2. HidePayの設定 HidePayの管理画面で決済方法の表示ルールを設定 1. HidePay
契約開始日に応じて、初月料金を日割り計算したい場合
この記事によってできるようになること 定期購入商品を提供する際に、初月の料金を日割り計算したいというニーズに対して、より簡単で効果的な代替案を提案します。 課題と解決策の概要 定期購入商品を提供する際に、初月の料金を日割り計算したいというニーズがまれにありますが、定期購買アプリでは、日割り計算による請求はできません。 そもそもなぜ日割り計算させたいのでしょうか。 いつ始めた方も損しないように、ではないでしょうか? 定期購買アプリの標準機能を活用し、「いつ始めても損をしない」仕組みを実現することが可能です。 具体的な設定方法 1. 基本的な設定方法 プラン設定に決済日固定が設定されている場合は、設定を削除(=決済日固定機能を使用しない)してください。 これにより、仮に1ヶ月周期のプランを運用している場合、以下のようになります。 ・2月16日に初回注文をした場合、次回以降毎月16日に注文作成 ・2月1日に初回注文をした場合、次回以降毎月1日に注文作成 決済日固定機能を使用しないことで、 お客様は契約開始日から正確に1ヶ月ごとの周期で商品を受け取ることができ、 日割り計算の必要性そのものを解
チェックアウトページの「〇ヶ月ごとに〇〇円」が正しく反映されない場合の修正方法
この記事でできるようになること チェックアウト画面上で、常に正しい情報を顧客に表示することができるようになります。 課題と解決方法 定期購入の初回注文時、チェックアウトページ上は 「〇ヶ月ごとに〇〇円」「最初の一回の支払いは〇〇円、その後〇ヶ月ごとに〇〇円」 などが表示されます。 Shopifyの仕様上、上記部分は初回購入商品の金額・プラン周期に応じた内容が反映されると考えられ、下記ケースでは、正しい金額や周期が表示されない場合があります。 ・2回目以降商品の自動差し替え(サンプル)機能を使用している場合 ・2回目以降商品の自動差し替え(サンプル)機能を使用し、かつ「初回〜2回目の購入間隔を変更する」を使用している場合 テーマのコンテンツ編集と適切なプラン名の設定により、チェックアウトページ上で正しい情報をお客様に提供することが可能になります。 設定方法 パターン1:初回と2回目以降の割引率が異ならない場合 具体的には次のような割引を行なっているケースが該当します - 割引設定がない場合 - 継続割引のみの場合 1. デフォルトテーマのコンテンツを編集 1-1. 販売チャネル>オンライ
レンタル販売等における、解約手数料の徴収方法
この記事でできるようになること レンタル販売など、契約途中での解約時に手数料を徴収する運用を実現することができます。 課題と解決方法 定期購買アプリには解約手数料を自動で徴収する機能はありませんが、 Shopifyの注文編集機能を活用することで手動での徴収が可能です。 具体的な設定方法 運用例: - 契約満了月の15日以前までの解約手続き → 手数料なし - 上記以外の途中解約 → 手数料発生 設定手順: 1. 解約申請を受けたら、解約日時を確認し、手数料が発生するかどうかを判断する 2. 手数料が発生する場合、Shopifyの注文編集機能を使用する 3. 該当の定期購買契約の最新の注文を開く 4. 注文編集画面で解約手数料を追加 5. 変更を保存し、顧客に請求 注文編集機能の詳細な使い方については、Shopifyヘルプセンターをご確認ください。
通常購入ページで定期購入を、定期購入ページで通常購入をレコメンドする方法
この記事でできるようになること 以下のような要望が実現できます。 - お酒のサブスクの商品ページ上で、一回限りのおつまみをレコメンドしたい - 在庫管理の都合上、通常購入用と定期購入用に商品を分けて登録しているが、通常購入の商品ページを訪問したユーザーに、定期購入も提案したい 背景 下記のようなニーズがあります。 - 定期購入を行なっていない商品ページで、定期購入をレコメンドしたい - 定期購入のみを行なっている商品ページ(一回限りの購入不可)で、一回限りの購入をレコメンドしたい 課題点と解決方法 Shopify のSearch & Discoveryなどのアプリを使用して実現しようとした場合、エラーが出ることが報告されています。 商品登録方法を工夫することで、レコメンド用のアプリを使用しなくても実現が可能です。 設定方法 パターン1:同じ商品をレコメンドしたい場合 例)同じ商品を定期購入用と単品購入(=一回限りの購入)用に分けて商品登録しており、それぞれのページでレコメンドしたい場合 ・本当にページを分けた方が良いのか?を再検討する →商品ページを分ける明確な意図がない場合、 商品管
定期販売で初回のみ送料無料を実装する方法
この記事で実現できること Shopifyの定期販売において、初回購入時のみ送料無料を設定し、新規顧客の獲得とリピート購入を促進する方法を学ぶことができます。 具体的にできるようになること 初回注文:チェックアウト画面で、定期購入のみに送料無料のディスカウントが自動的に適用されます。 2回目以降:通常の送料が適用されます。 背景 多くのショップオーナーは、新規顧客の獲得に苦心しています。初回送料無料は、顧客の購入ハードルを下げ、商品を試してもらうきっかけを作ることができます。 Shopifyのディスカウント機能を活用すれば、この運用を実現できます。 設定手順 Shopifyのディスカウントの作成 1. Shopify管理画面で「ディスカウントを作成」から「無料配送」を選択 2. 「自動ディスカウント」を設定し、購入タイプを「サブスクリプション」に指定 3. 「ディスカウントを最初の決済に制限する」を選択して初回のみの適用を設定 ▼設定イメージ
定期購入を行なっている商品を通常購入した顧客にタグ付けする方法
この記事によってできるようになること 定期購買を設定している商品を通常購入されたお客様に対して「お試し購入」というタグを自動的に付与することができます。これにより、以下のような運用が可能になります: - 定期購入商品を通常購入したお客様の識別 - お試し購入者への定期購入オファーの効率的な実施 - 購買パターンの分析とマーケティング施策への活用 課題と解決方法 通常購入は定期購買アプリで制御しているものではないため、定期購買アプリでは通常購入の注文に対してタグを付与することができません。 ※定期注文に対して定期購買アプリの機能でタグを付与することは可能 Shopify Flowを活用することで、定期購入を行なっている商品の通常購入時に自動的にタグを付与することが可能です。 設定手順 事前準備 1. 商品管理画面にて、定期購入可能な商品に「定期商品」タグをつけておく 2. 定期購買アプリ 一般設定>タグ設定>注文管理タグ>注文回数 を有効にしておく 手順 1. Shopify Flowで以下の条件でワークフローを作成: - トリガー:注文作成時 - 条件:注文商品に「定期商品」タグが存在
定期購入の継続率を分析する方法
この記事でできるようになること - 定期購入サービスの契約プランごとの継続率が把握できるようになる - その結果がどのように活用できるかがわかる 背景 定期購入サービスの継続率は、ビジネスの成功に直結する重要な指標です。 商品や契約プランごとに継続率を分析することで、どの契約プランが効果的で、どの契約プランが改善の余地があるのかを明確にできます。 課題と解決方法 定期購買アプリにはプランごとの継続率を見る機能はありませんが、 定期購買アプリのエクスポート機能を活用して契約データを分析することが可能です。 具体的な設定方法 1. データの出力 1. エクスポート機能で契約単位のデータを出力 2. データの整理 1. 加工しやすいよう、「商品名」「プラン名」の列を左端に並べ替え 2. 必要な項目でフィルタをかけてデータを抽出。 3. これにより、確認したい「商品名」「プラン名」において、各契約ごとにどれだけ「決済完了回数」を重ねているのかが確認できます。 4. さらに、グラフや表にまとめることで、視覚的に継続率の変動を確認することができます。 - 各回数ごとの継続率 = (各回数以降の契約
サブスクリプションポリシーを適切に記載する方法
この記事によってできるようになること Shopifyストアで定期購入サービスを提供する際に、顧客との信頼関係を構築し、トラブルを防ぐための適切なサブスクリプションポリシーを設定することができます。 課題と解決方法 Shopifyの初期設定のままでは英語のテンプレートが表示され、日本語での適切な利用規約が表示されません。 管理画面から日本語での利用規約を設定することで、顧客にわかりやすい形で定期購入のルールを提示できます。 設定手順 1. サブスクリプションポリシーの修正方法 1. Shopify管理画面の「設定」から「ポリシー」セクションにアクセス 2. 「購入オプションのキャンセルポリシー」欄に日本語の利用規約を入力 3. 保存後、チェックアウトページのフッターに日本語のポリシーが表示されることを確認してください。 2.ポリシーの内容の見直し サブスクリプションポリシーには以下の内容を含めることがおすすめです。 - 定期購入の期間と頻度 - キャンセル方法と期限 - 返金ポリシー - 顧客サポート連絡先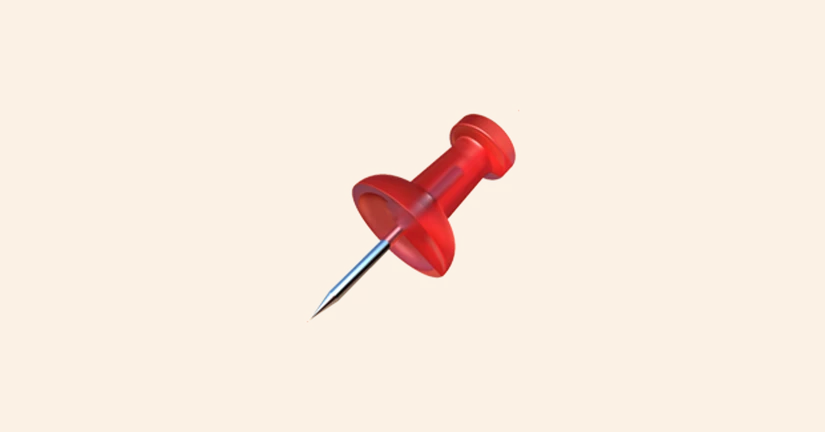
初回は○ヶ月分一括支払い・2回目以降は月額払いを実現する方法
この記事でできるようになること 例えば、以下のような運用を実現できるようになります。 ・初回:3か月分一括支払い ・3ヶ月経過後:月額払い 背景 事業者にとってのキャッシュフローの確保等の理由から、初回に数ヶ月分をまとめて支払ってもらえる運用をしたいというニーズがあります。 定期購買アプリの標準機能で以下が実現可能ですが、以下を組み合わせたような運用をすることはできません。 - 一括支払い定期プラン:例えば初回に3回分の金額を支払い、2,3回目は0円で注文が作成されるような仕組み - 通常定期プラン:○ヶ月(週、日)ごとに注文が作成される しかし、設定方法を工夫すれば、実現が可能です。 設定手順 例)初回に3ヶ月分一括支払い、90日後以降は1ヶ月ごとに月額料金を支払い の場合の設定方法 1. 商品登録 以下の2種類の商品を登録しておく ・一括支払い金額の商品 ・月額の商品 2. プラン設定 1. プラングループの設定 通常定期プランを選択。 「2回目以降の配送商品を選択する」を有効にし、以下の設定を行う ・初回商品:3か月分の一括支払い商品を設定 ・2回目以降:月額支払い用の商品を設定
同じ商品を、定期購入用と通常購入用で分けて管理・運用する方法
この記事でできるようになること アフィリエイトサービスとの連携時に、定期購入商品と通常購入商品を区別して管理・運用することができます。 背景 アフィリエイトサービスと連携する際、購入された商品が「通常購入商品」なのか「定期購買商品」なのかを識別するコードが必要となるケースがあります。 課題点と解決方法 定期購買アプリでは、同一商品において定期購入時と通常購入時にSKUを変更するような機能はありません。 しかし、通常購入用と定期購入用の商品を分けて作成いただければ実現は可能です。 方法 1. 商品設定 1. 通常購入用と定期購入用を別商品として登録する。 2. 異なるSKUを設定する 3. 定期購入用商品を、「定期購入のみ選択できる商品」となるよう設定する こちらのページを参照してください。 商品設定イメージ 【通常購入用】 【定期購入用】 2. 任意:商品ページのカスタマイズ 1つの商品ページで両方の購入方法を提供したい場合はこちらの手順を行なってください 1. BuyLinkの発行 BuyLink機能で、定期購入商品の購入リンクを発行します。 2. 「カスタマイズされたLiquid」
配送必要な周期と配送不要な周期がある場合の運用
この記事でできるようになること 配送必要な周期と配送不要な周期がある場合の運用の最適解がわかります。 例)初回のみ配送あり、2回目以降は配送なし(WiFiのようなサブスクサービスのイメージ) 例)基本的には配送なしだが、配送ありの商品への変更が希望されたら、配送できるようにする 課題点と解決方法 定期購買アプリは、配送あり商品⇔配送なし商品を変更することができません。 初回注文に配送なしの商品が選択された場合、配送先住所の入力ができません。 配送あり商品、配送なし商品の混在するストアでは以下の設定がよく行われています。 - 一律で契約に配送先住所をいれてもらえるよう「配送が必要な商品」として登録 - 配送不要な商品はShopifyFlowやWMS側での調整を行う 設定方法 1. 商品設定 商品管理画面にて、配送ありの商品・配送なしの商品共に全て「配送あり商品」として登録する 2. 配送不要な商品を判別し、運用にのせる WMSを使用している場合: 商品のSKUを読み取り、WMS側で配送不要指示を設定 WMSを使用していない場合: 1. ShopifyFlowにて「配送を行わない商品のSK
アプリ『配送マネージャー』を使用しつつ、顧客にわかりやすい表記で運用する方法
この記事でできるようになること 配送時間帯の表記について、『配送マネージャー』アプリのシステム上必要な4桁数字表記(例:0812)と、顧客にわかりやすい表記(例:午前中)を併用した運用が可能になります。これにより、以下のニーズを満たすことができます: - 配送マネージャーでの正確なデータ出力の実現 - 顧客向けの分かりやすい配送時間帯表示の提供 課題と解決方法 『配送マネージャー』アプリから佐川急便の伝票データを出力する場合、定期購買アプリ側の時間帯表記を4桁数字形式(例:0812)で入力する必要があるようです。 しかし、この表記では顧客にとって時間帯がわかりにくいというデメリットがあります。 マイページの「『次回お届け日』に注意書きを表示する機能」を活用して説明文を併記することで、システムと顧客の双方のニーズに対応することが可能です。 設定方法 1. 一般設定>マイページ設定>お届け日の表示>「次回お届け日」に注意書きを表示する を有効にする 2. 以下のような注意書きを入力する 設定後のイメージ 補足 代替手段として、Japan Order CSVアプリを使用することで、より柔軟な
解約アンケートにて、複数回答を収集する方法
この記事でできるようになること 定期購買アプリの解約アンケートで、ユーザーから複数の解約理由を効果的に収集することができるようになります。システムの制約がある中で、より詳細な顧客フィードバックを取得する方法を知ることができます。 課題と解決策 定期購買アプリのデフォルトのマイページを使用されている場合は、仕様上、解約アンケートは1つの選択肢しか選べません。 自由記述欄を活用して補完的な情報を収集し、事実上複数回答を収集する方法をご提案します。 設定方法 1. 解約アンケート機能をONにする 解約アンケート機能を使用し、「その他の自由入力欄を追加する」を有効にします。 2. 複数回答を収集する リードテキストに、以下のような文章を記載します。 「解約理由が複数ある場合は、選択できなかった理由を下の自由記述欄にご記入ください」 ENTERPRISEプランの場合は、複数回答が可能となるようマイページをカスタマイズすることで実現が可能です。 その場合、1、2の手順は不要です。
テーマの特集商品セクションから定期購入ができるようにする方法
この記事でできるようになること テーマの特集商品セクションなど、商品ページ以外のページからも定期購入できるようにすることができるようになります。 背景 トップページなど、商品ページ以外のページから定期商品を購入させたいケースがあります。 課題点 定期購買アプリの提供しているウィジェットは、商品ページでの使用を前提としています。 テーマには「特集商品セクション」など商品ページと似たUIを実現するセクションが存在しますが、特集商品セクションにおいて定期購買ウィジェットを表示することはできません。 しかし、テーマをカスタマイズし、購入ボタンのリンク先をBuyLink機能で生成したURLにすることで、実現が可能です! 設定方法 1. BuyLinkの発行 こちらのページを参考に、BuyLinkを発行します。 数量を変更できるようにしたい場合は、カートに遷移する設定にすることをお勧めします。 2. 特集商品セクションにカスタマイズLiquidブロック設置 「カスタマイズされたLiquid」ブロックを設置し、以下のようなコードを設置します。 ※あくまで一例です。テーマに合わせて調整ください <st
注文管理画面上で、定期購入か通常購入かを簡単に見分ける方法
この記事でできるようになること 注文管理画面において、定期購入による注文と通常の注文を簡単に区別することができるようになります。これにより、効率的な顧客対応が可能になります。 背景 一件ずつ注文詳細画面を開けることで、定期購買注文と通常注文を見分けることはできますが、注文数が多い場合にこの対応を行うことは、現実的ではありません。 解決方法 注文タグを活用することで、注文一覧画面上で、定期購入注文を明確に識別することが可能です。 方法 方法1:定期購買アプリの注文タグを活用する方法 1. 定期購買アプリの一般設定>タグ設定 にて、注文管理タグをONにする 2. 注文管理画面上で、上記タグが入っていれば定期購入と判別できる。 方法2:ShopifyFlowを使用して独自のタグを設定する 1. ShopifyFlowで下記2つのFlowを作成 2. 注文管理画面上で、上記タグが入っていれば定期購入と判別できます。 検索と絞り込み>絞り込みを追加>タグ付け を選択し、「定期購入(タグ名)」と入力するとタグのついている注文だけを絞り込みできます。絞り込み結果を保存しておくと、今後ビューの切り替え
2回目の注文日を「初回購入日が1~⚪︎日までなら今月の×日、初回購入が⚪︎~末日なら来月の×日」とする方法
この記事でできるようになること 初回購入日に応じて2回目の注文日を今月または来月の決済日に振り分けることができるようになります。 例) 月初(1日〜10日)の購入者は同月25日に、それ以降の購入者は翌月25日に注文が入るような柔軟な運用が可能になります。 ○月1~10日までに入った注文: 初回注文は、注文が入った当日 2回目の注文は、○月25日 ○月11日〜末日までに入った注文: 初回注文は、注文が入った当日 2回目の注文は、来月(○+1月)25日 課題点と解決方法 【課題】 定期購買アプリの標準機能では、初回決済日から2回目決済日まで「最低〇日は空けたい。」という運用を実現することはできるものの、 - 1ヶ月周期の場合に「1〜10日までの注文は、今月25日に2回目注文」というような、初回注文と2回目の注文が同月に発生するような設定にはできません。 - 「1〜10日までの注文は今月25日」「11日以降の注文は来月25日」というような、日付による振り分けができません。 ※各月の日数が異なるため、間隔日数で調整するには毎月調整必要&計算ミスなどのヒューマンエラーの原因になりうる 【解決方法
商品ページに表示されるプランを、意図した順へ並び替える方法
この記事によりできるようになること 商品ページに表示される定期購買プランの順番を、例えば以下のように、意図した順序で表示できるようになります: - 周期順(例:1ヶ月、2ヶ月、3ヶ月)に並べる - おすすめ順に並べる - その他、ご希望の表示順序に並べる 課題と解決方法 定期購買アプリのデフォルトウィジェットでは表示順序の制御ができません。 しかし、以下どちらかの方法で工夫いただくと、実現可能です。 - 独自のウィジェットを構築する方法 - buylink機能を活用する方法 具体的な設定方法 方法1:独自のウィジェットを構築する ShopifyのSubscription APIを利用して独自のウィジェットを構築します。 - 参考:Shopify API Documentation ※不明点はShopify へご確認ください。 注意点 HTML、CSS、Liquidなどの深い知識が必要となります。 ※店舗様や構築ご担当者様でのご対応が難しい場合、弊社にて有償で構築を承ることも可能ですのでご相談ください。 方法2:buylink機能を活用する 以下の手順で設定を行います: 1. 各商品・各
初回サンプル→2回目以降BOX商品(2回目のみ早めに注文)という運用の実現方法
この記事でできること 「初回はお試しサイズを特別価格で購入し、2回目以降はBOX商品を通常サイクルで受け取る」──このような“お試し→定期便本番”の流れをShopify上で実現できます。 具体的には、下記のような運用を実現できます。 初回注文: お試しサイズの商品(980円)を2種から選べる 2回目以降の注文をあらかじめ選択しておく - 2袋・4袋のいずれかを選択できる - 商品は5種から選択できる 2回目以降の注文: - 初回配送の14日後に2回目が発送される - 2回目の注文前に、2回目の注文商品を変更することが可能 例) ▼BOXページ サンプルの種類と、2回目以降の商品内訳を選択することができます。 ▼チェックアウトページ 2回目以降の商品を選択しつつも、初回はサンプルの価格で決済ができます。 ▼契約情報 初回注文が7/22の場合、14日後の8/5が次回注文日(2回目の注文予定日)となる ▼注文情報:初回注文 初回注文はサンプル商品の価格で行われます。サンプルを発送すること・発送するサンプルの種類がわかります。 ▼注文情報:2回目の注文 2回目以降の商品価格で決済されます 2回定期購買の注文を自動で「発送済み」にする方法
この記事でできること Shopify Flowを活用し、定期注文を自動で「発送済み」に変更することができます。 また、手動でのステータス更新作業を省くことで、運用の手間を削減できます。 ※Shopify Flowについての詳細はこちらをご確認ください。 背景 会員権やデジタル商品など、実際の発送が不要な定期購買でも、Shopify上では注文が「未発送」として残ってしまうことがあります。 その結果、管理画面が見づらくなったり、本来発送しないはずの注文を「発送漏れ」と勘違いしてしまう可能性があります。 課題と解決方法 注文ごとに「発送済み」ステータスを手動で変更するのは手間がかかりますが、Shopify Flowを使えば、ステータス変更を自動化することが可能です。 設定方法 Shopify Flowにて、初回購入時と2回目以降の購入時、それぞれ2つのワークフローを作成します。 ワークフロー1 1. トリガー:定期購買アプリ「初回の購入時」を選択 2. 「その場合」>「アクション」を選択 3. 「For each loop」を選択 4. アイテム>「変数を選択する」>「Order」 5. 「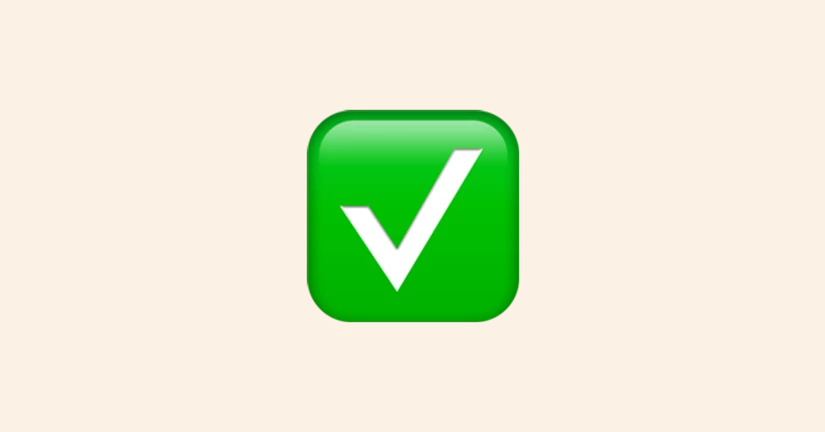
定期販売×店舗受け取りの運用方法
この記事でできるようになること 店舗受け取りと配送を併用しているストア様におすすめの、商品設定のベストプラクティスがわかります。 背景 多くのストア様では、商品管理>配送でこれは配送が必要な商品ですにチェックを入れた商品を「配送あり」、チェックを外した商品を「配送なし」としています。 定期購入の初回注文時に【店舗受け取り】を選択すると、契約に配送先住所が登録されません。 そのため、お客様マイページや管理画面から「配送あり」設定の商品を契約に追加することはできません。 ※これは【店舗受け取り】選択時、チェックアウトページに配送先住所入力欄が表示されないというShopifyの仕様によるものです。 【店舗受け取り選択時のチェックアウトページ】 【店舗受け取りを選択した契約の見え方】 配送先住所は表示されません。 ※Shopify「配送と配達」設定にて、店舗受け取りを設定をONにしている場合に生じます。 前提:定期購買契約では、契約途中に配送住所の有無を変更できません。 具体例: 初回注文時に配送住所が入力されていない場合:後から配送先住所を追加することはできません 初回注文時に配送住所が入力
定期商品と単品商品を同時にカート投入できるリンクの生成方法
この記事でできること 1クリックで「定期商品+単品商品」をまとめてカートに入れるURLを作成できます。 例) https://hb-subscription-sample.myshopify.com/cart/add/?items[][id]=47531587993805&items[][quantity]=2&items[][selling_plan]=1033306317&items[][id]=47505353507021&items[][quantity]=5&return_to=%2Fcheckout 背景 扱う商材によっては、LP(ランディングページ)から初回購入時に関連の単品を同時購入させたい、といったニーズがあります。 しかし、定期購買アプリのBuyLink機能は「定期購入のみ」の追加を想定しており、定期と単品を同時に追加するリンクは作れません。 解決方法 ShopifyのAJAX Cart APIを使えば実現が可能です。 https://shopify.dev/docs/api/ajax/reference/cart#add Shopifyの/cart/addに対して